How to Reduce Your CPU Load
If, according to stream health indicators, your encoder is overloaded and/or your CPU load is close to 100%, you need to decrease your recourse usage to avoid issues with your live stream.
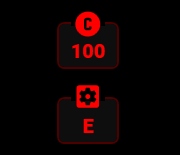
1. Close unnecessary applications
Live streaming requires a lot of computer resources. Thus, please open your Windows Task Manager to check what other applications are using your CPU recourses and close unnecessary ones.
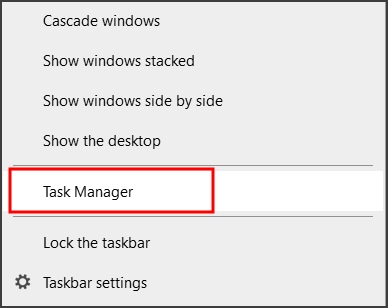
2. Make sure that the encoder is set to Hardware/Auto.
Go to the app settings. In the “Encoding” section, find the “Encoder type” setting and switch it to “Auto” or “Hardware“.
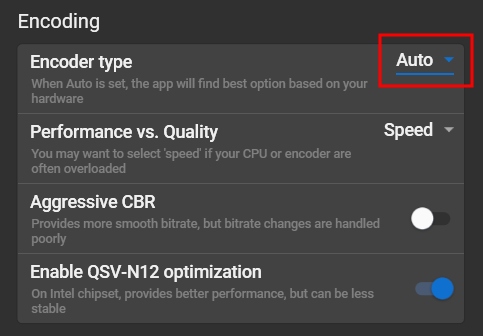
3. Switch your "Performance vs. Quality" setting to "Speed".
Go to the app settings. In the “Encoding” section, find the “Performance vs. Quality” setting and switch it to “Speed“.
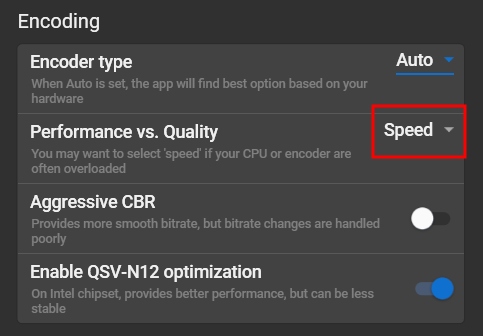
4. Fit your video to the full scene size.
Open the layer setting (e.g. your web camera). Click the “Maximize” button to fit your video source feed to your broadcasting scene.

5. Remove unnecessary layers.
Click on the video preview, check the list of layers that are visible on your video, and delete unnecessary ones.
6. Decrease your Resolution and/or FPS.
Click on the video preview. Select a lower value for your video resolution and/or FPS.






