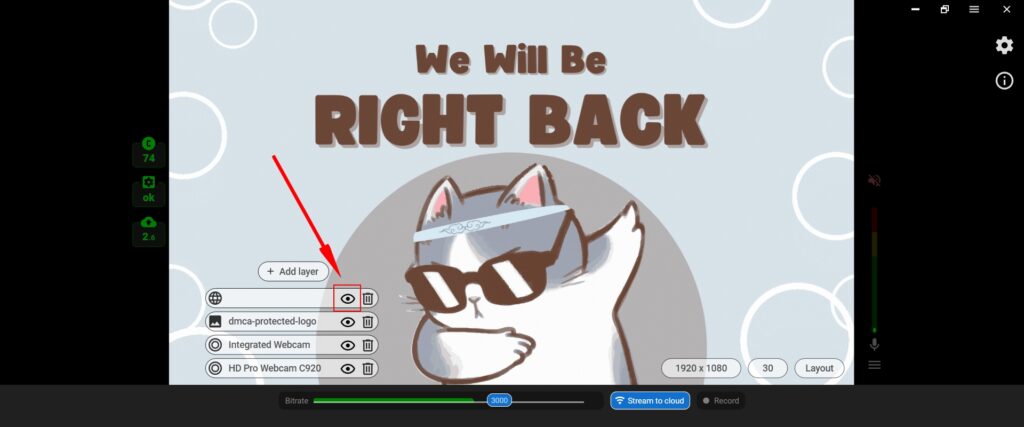Creating the "Be Right Back" Scene
With Streamster, you can use GIF and JPG files as layers to set them up as “Be right back“, “Starting soon“, “End stream” or similar scenes.
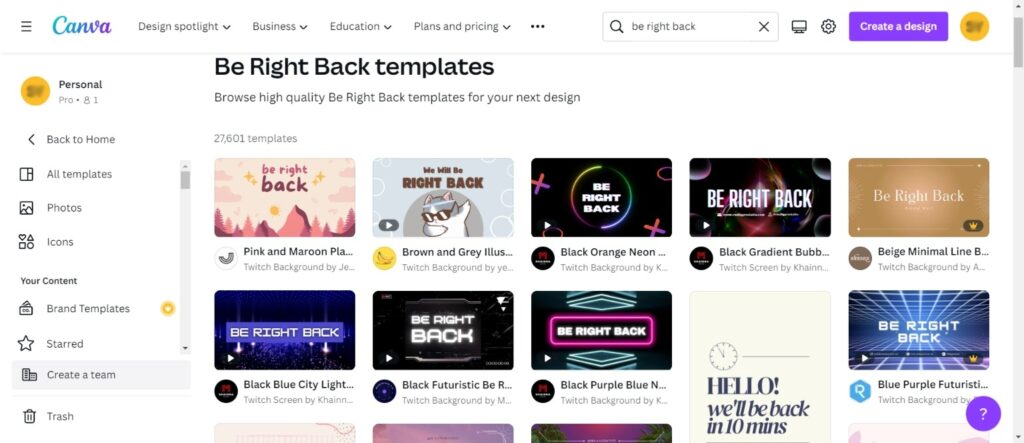
Step 2. Add the new layer to your stream scene in the Streamster desktop app. Select the “Image” button (1) for .jpg image files or the “Web page” button (2) for .gif files. If needed, read more articles:
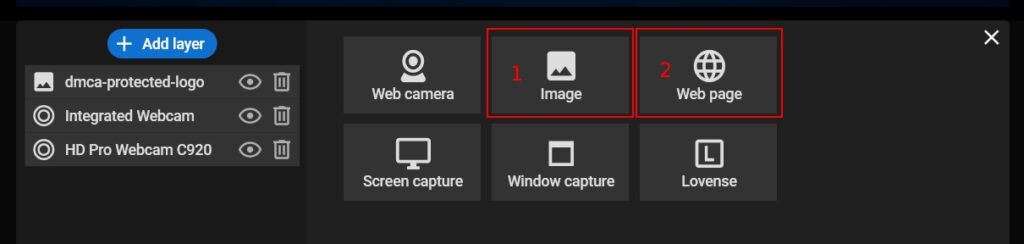
Step 3. Click the “Maximize” button (1) to stretch your layer to full screen. Ensure that your “Be right back” layer is always on top of other layers. Otherwise, use the “Up” button (2) to bring it forward.
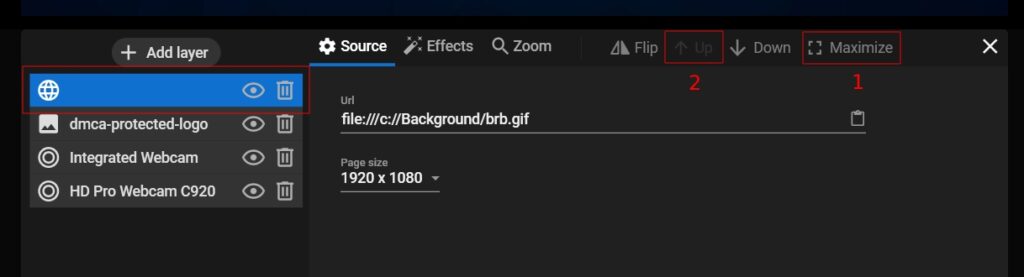
Step 4. Make the layer invisible.
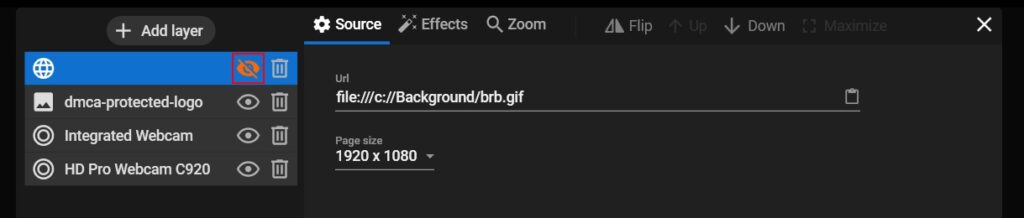
Step 5.Once you need to show your “Be right back” scene to viewers, hover your mouse on the video preview and make the layer visible.