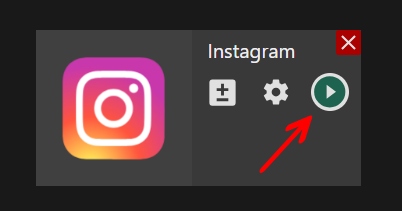Web app | Instagram channel
Step 1. Log in to your Instagram account.
Step 2. Make sure that you have a Professional account. If not, switch it to Professional at: More – Settings – Account type and tools – Switch to professional account
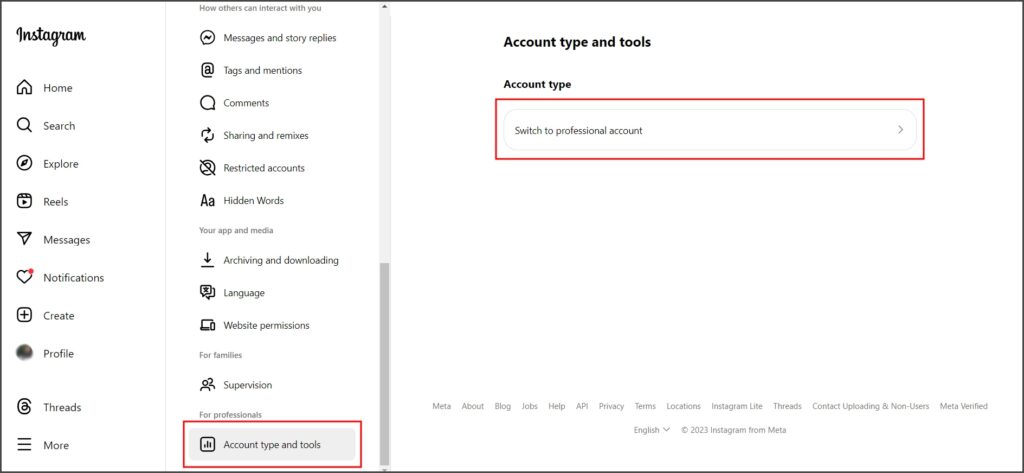
Step 3. To create your live stream, click the “Create” button in the main menu and select the “Live stream” option.
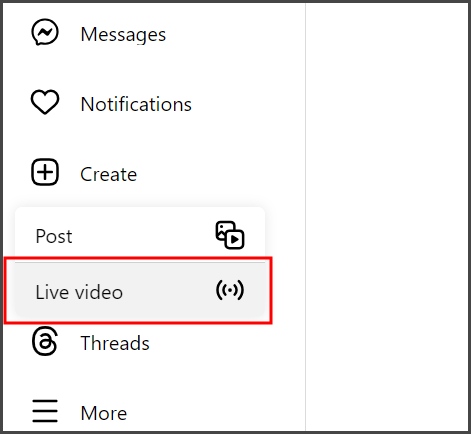
Step 4. Create the name for your live video, set up its privacy and click the “Next” button.
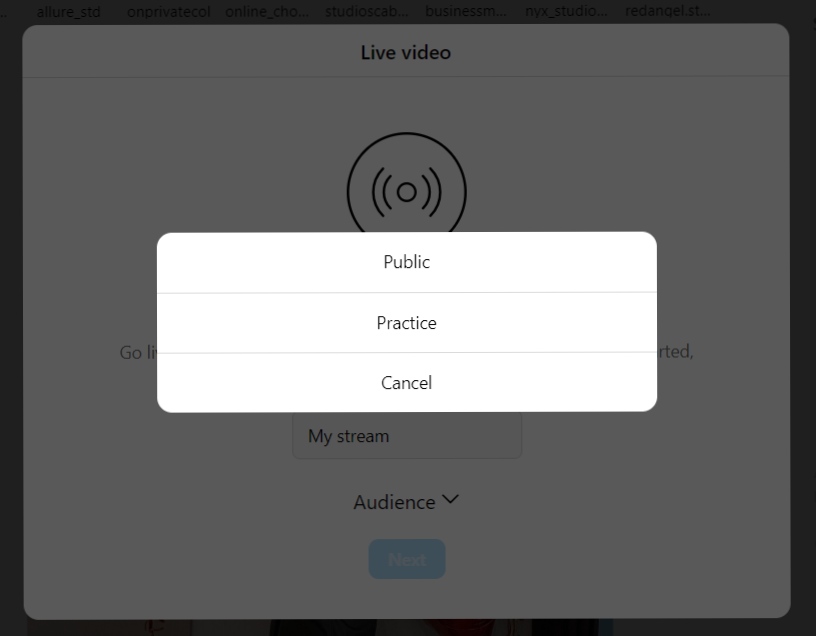
Step 5. Copy your Stream URL and Stream key.
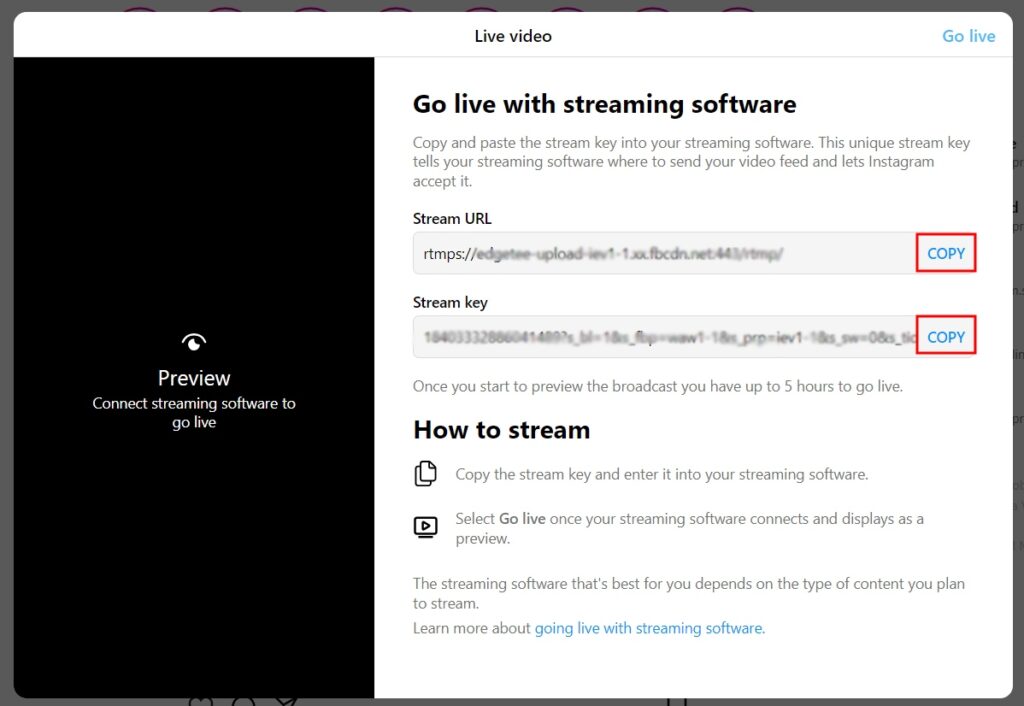
Step 6. In the Streamster web app, open the “Live stream” screen (1) and click the “Add channel” button (2).
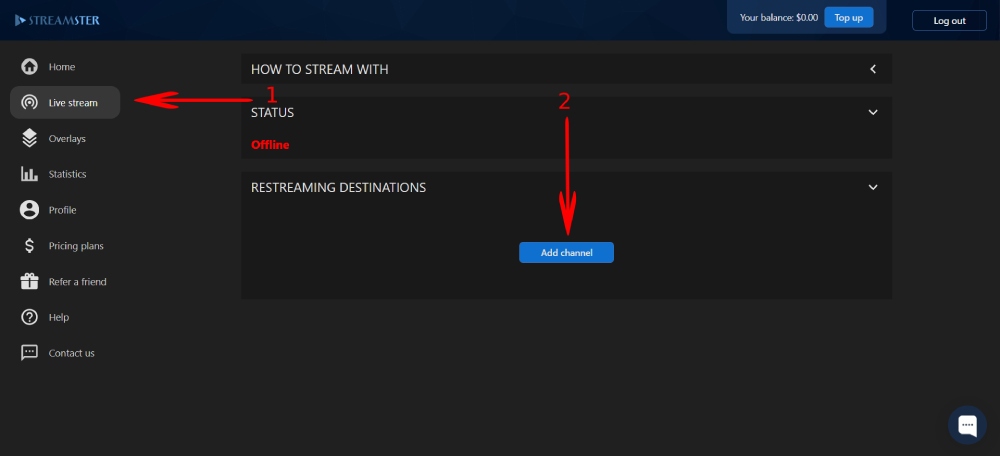
Step 7. Select the Instagram icon.
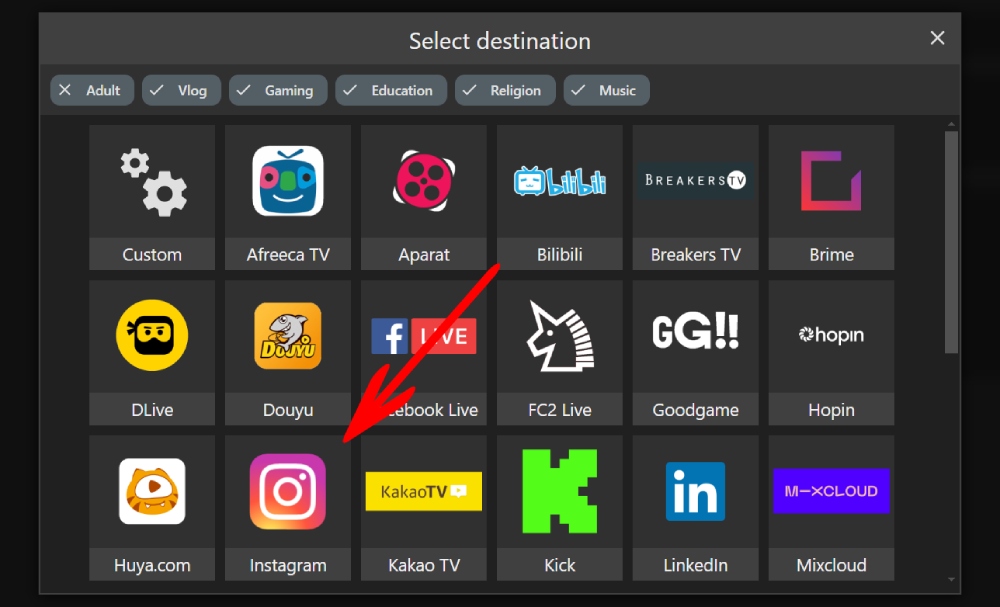
Step 8. Paste your Stream URL, Stream key, and click the “Add channel” button.
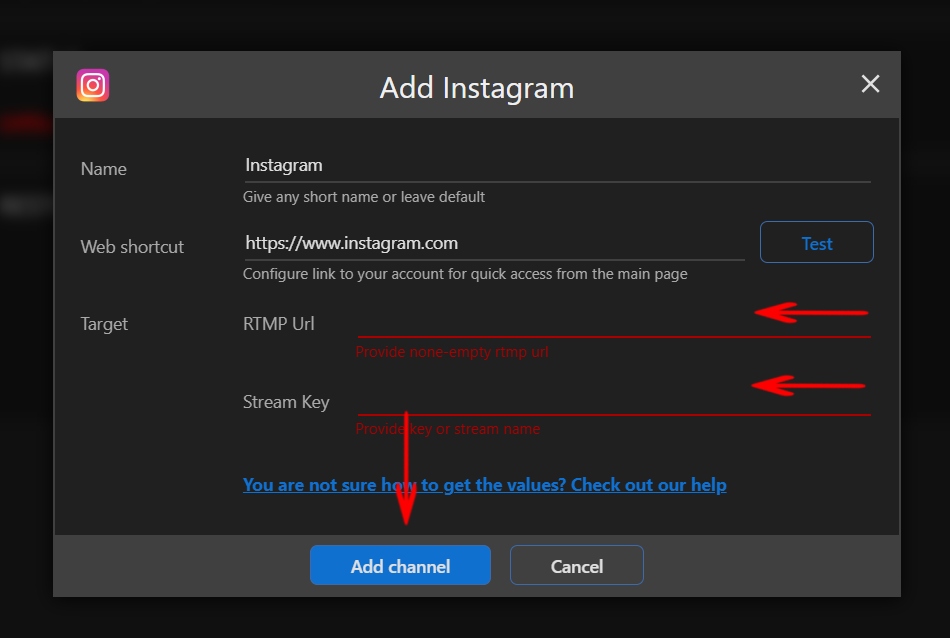
Step 9. Start your stream to Streamster server. Learn more.
Step 10. Start your live stream on the platform.