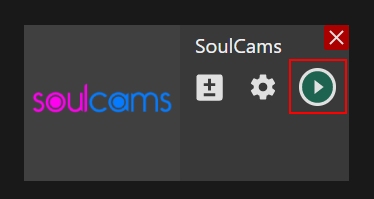Web app
Web app | SoulCams
1. Setting up an external encoder on SoulCams
Step 1. Log in to your SoulCams model account.
Step 2. Click the “Go Online” button.
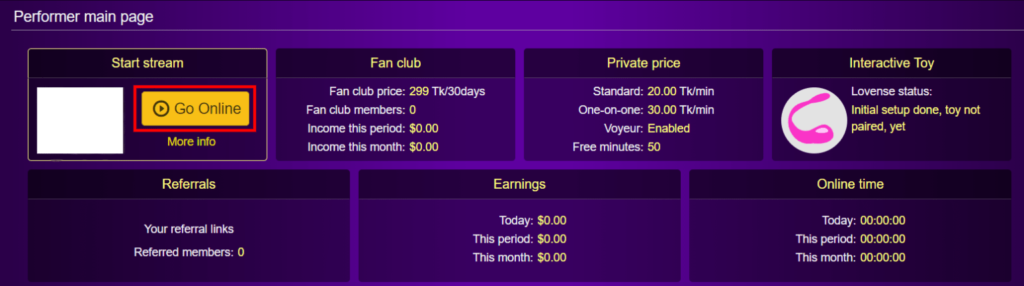
Step 3. Click the “Settings” button in the top menu.

Step 4. In the pop-up window, select “OBS” as a streaming source (1) and click the “Save settings” button (2).
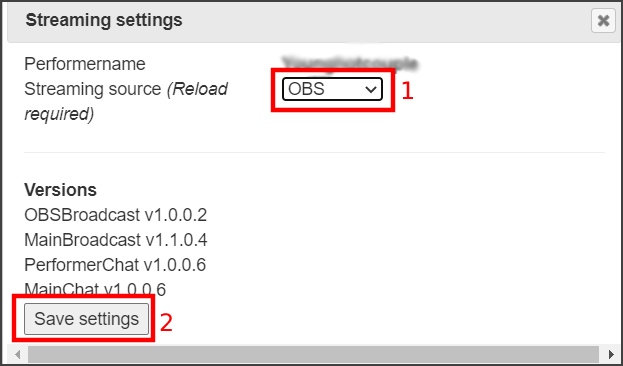
Step 5. Copy your Stream Key.
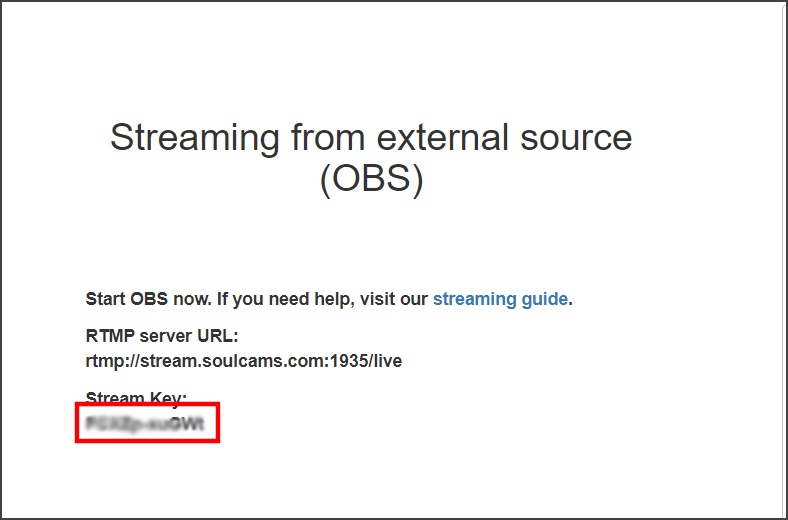
2. Setting up SoulCams channel in Streamster
Step 6. In Streamster web app, open the “Live stream” screen (1) and click the “Add channel” button (2).
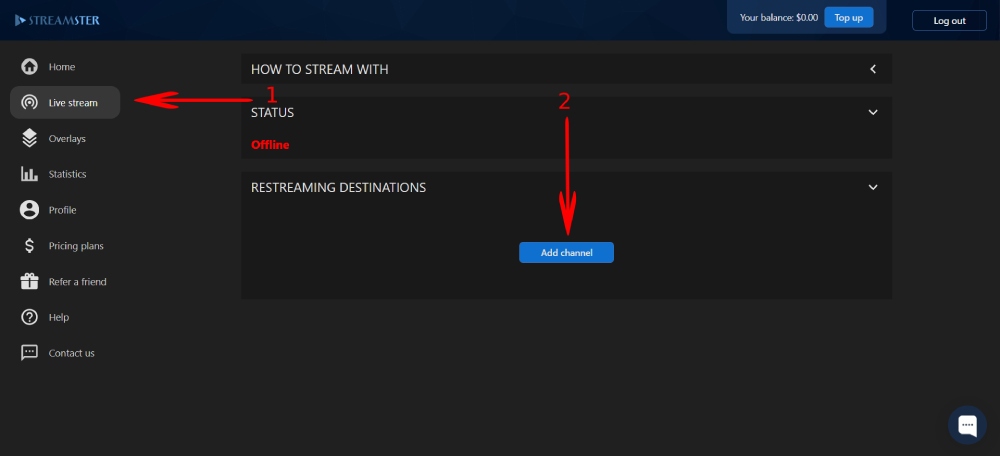
Step 7. Select “SoulCams” from the list of channels.
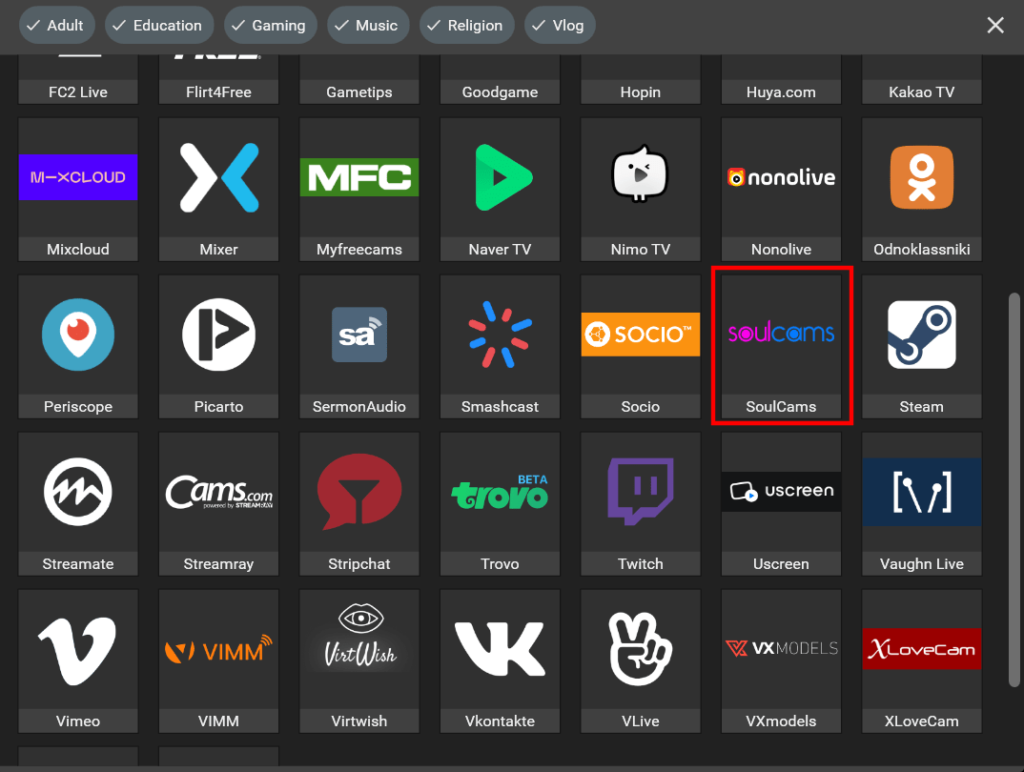
Step 8. Paste your stream key (1) and click the “Add channel” button (2).
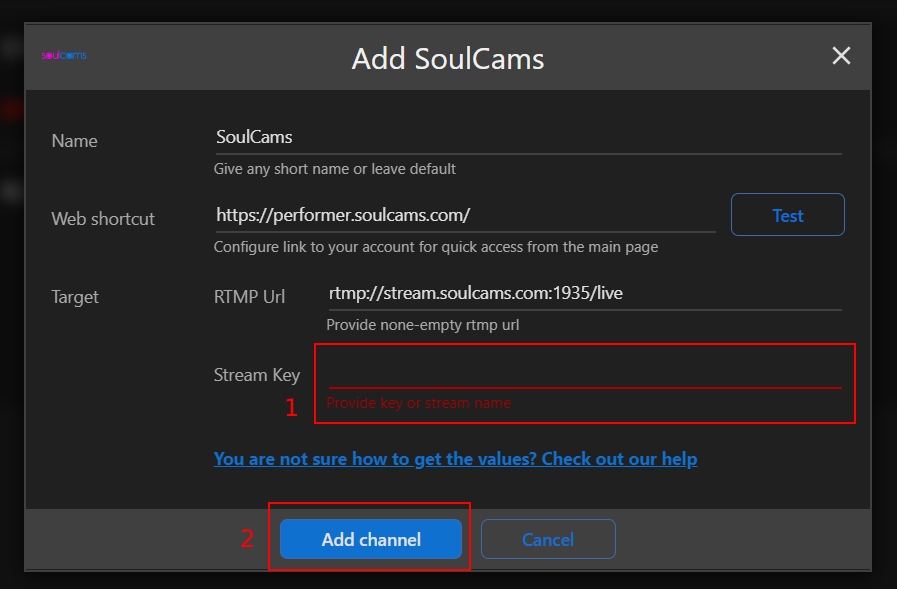
Step 9. Start your stream to Streamster server. Learn more.
Step 10. Launch the live stream on the platform.