Web app
Web app | MyFreeCams channel
Method 1. Manual Setup
Step 1. Log in to the MyFreeCams Web Broadcaster.
Step 2. Click “Options” button in the lower-left corner of your screen.
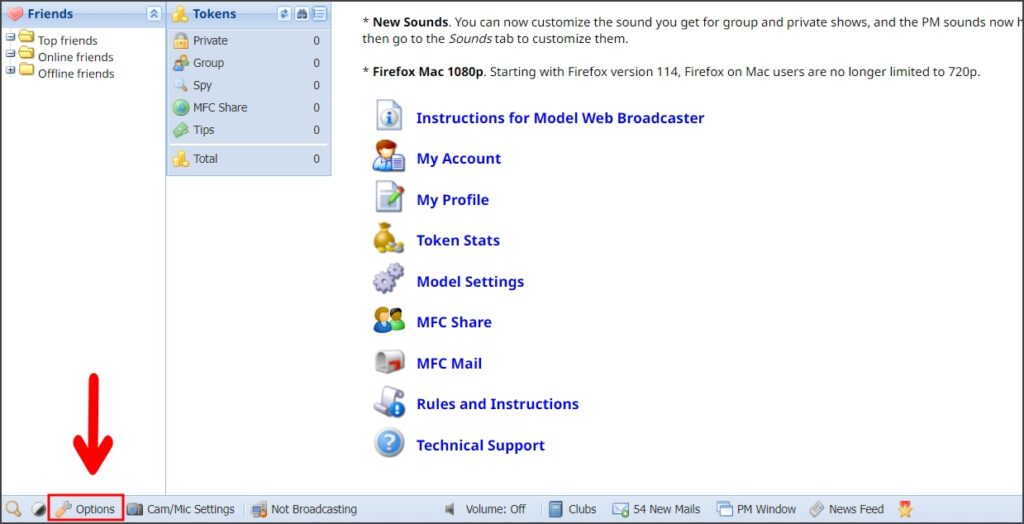
Step 3. Select the “External Broadcaster” option and save your preferences.
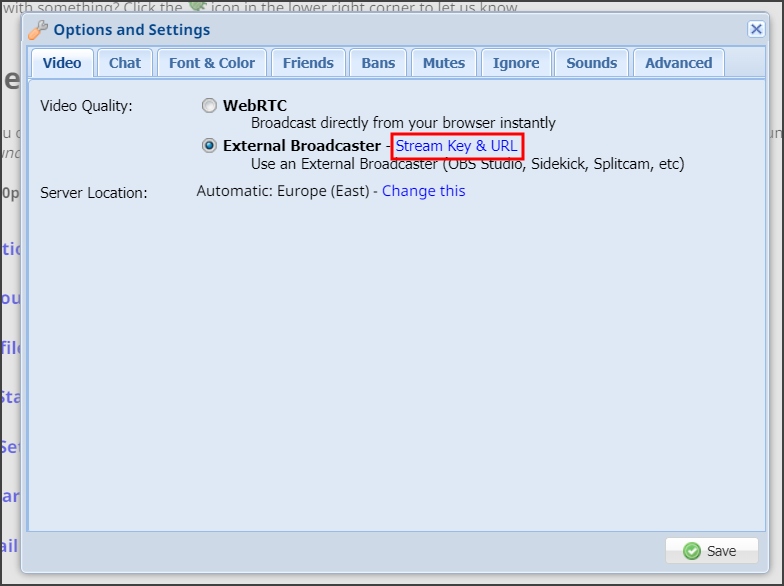
Step 4. Copy your Stream Key and click the “OK” button.
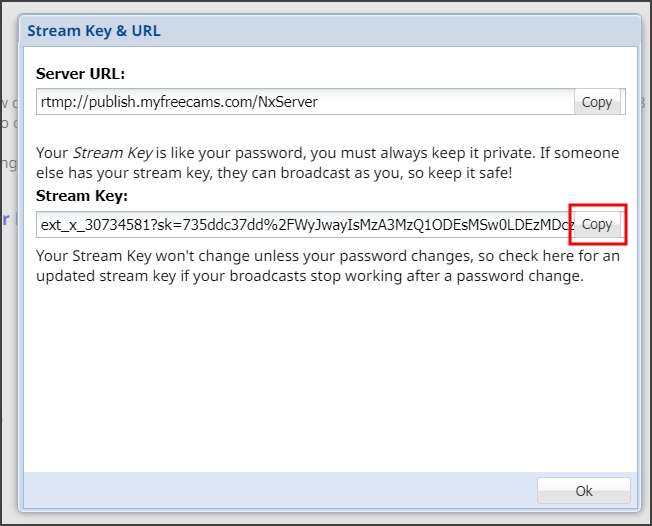
Step 5. Click “Save“.
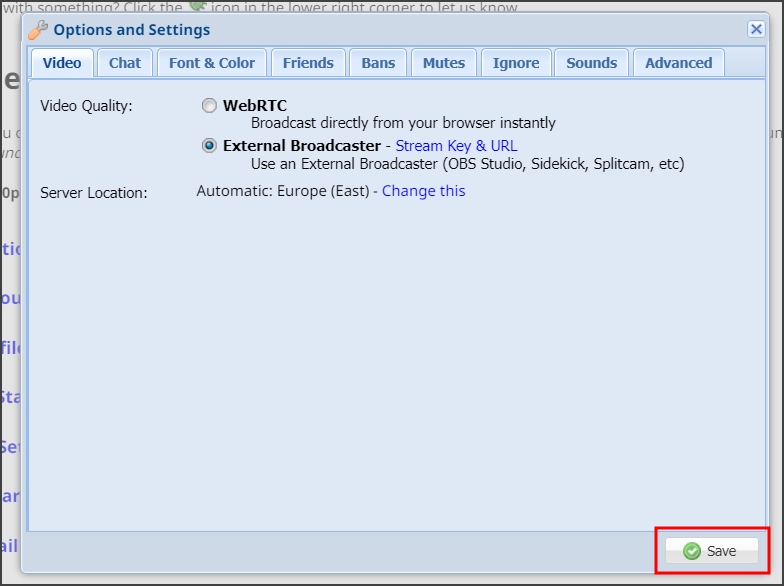
Step 6. In the Streamster web app, open the “Live stream” screen (1) and click the “Add channel” button (2).
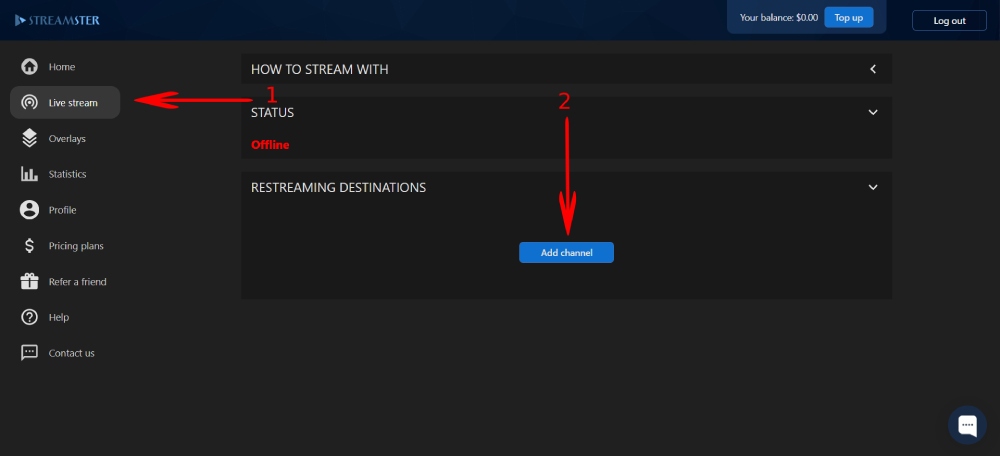
Step 7. Select “MFC” from the list of channels.
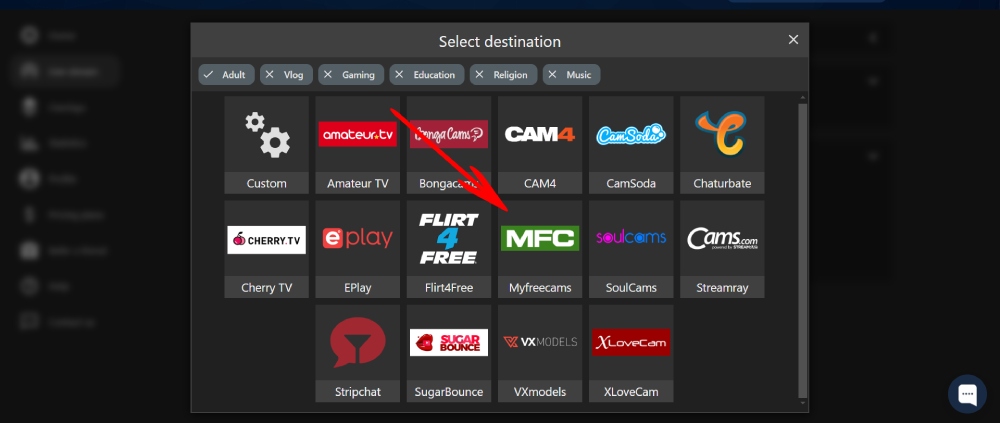
Step 8. Paste your Stream key (1), and click the “Add channel” button (2).
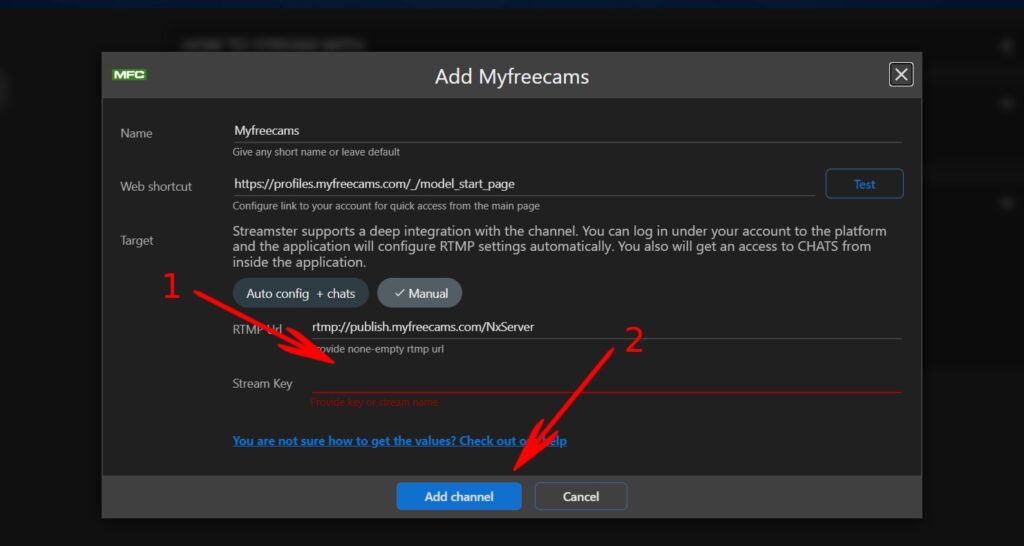
Step 9. Start your stream to Streamster server. Learn more.
Step 10. Start your live stream to MyFreeCams.
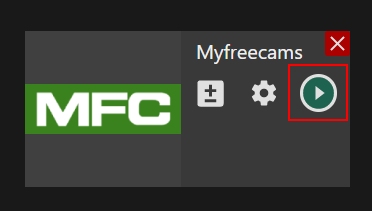
Method 2. Platform authentication
This option will be available soon.






