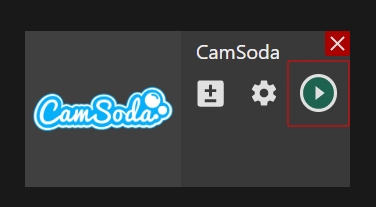Web app
Web app | CamSoda channel
Setting up an external encoder on CamSoda
Step 1. Log in to your CamSoda account.
Step 2. Click the “Go Live” to start broadcasting.
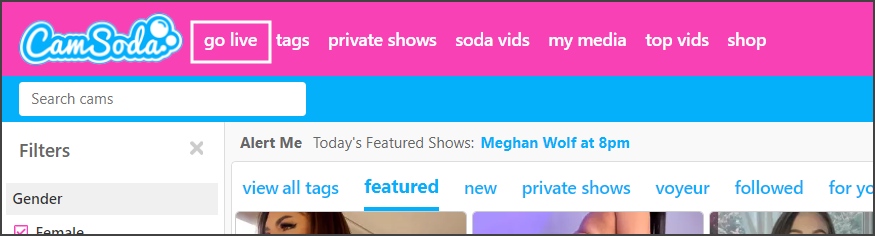
Step 3. Click the “Use OBS Broadcaster” button below the video window.

Step 4. Copy your RTMP URL(1) and Stream Key (2).
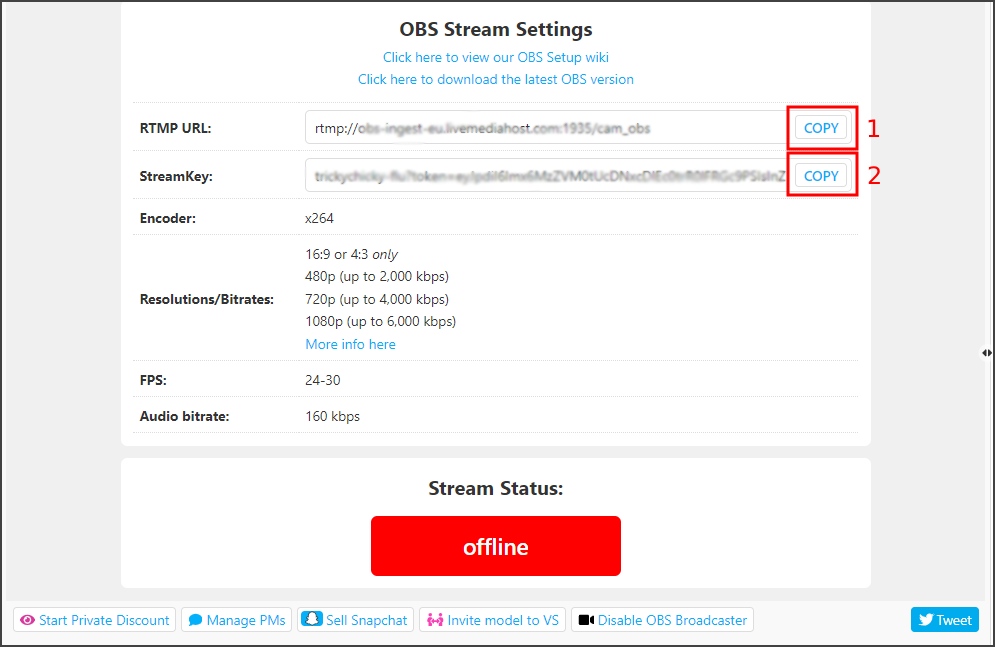
Setting up the Camsoda channel in Streamster
Step 5. In Streamster web app, open the “Live stream” screen (1) and click the “Add channel” button (2).
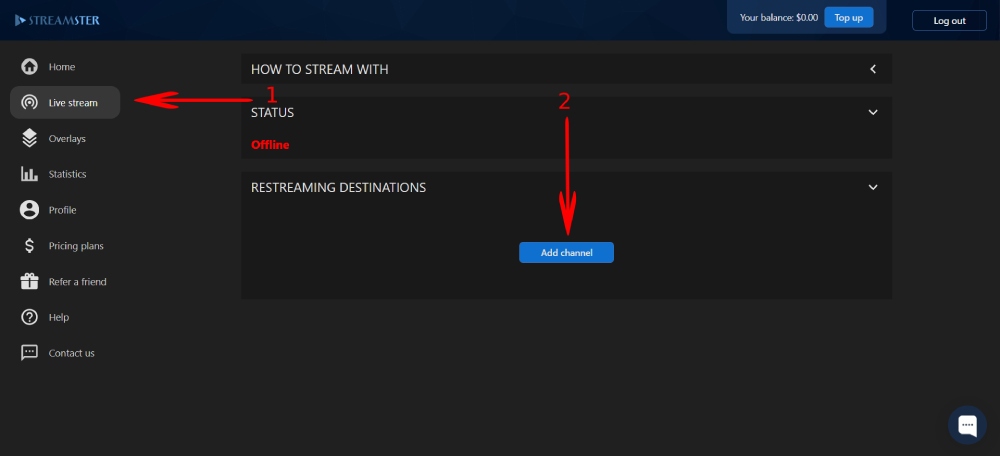
Step 6. Select the “CamSoda” icon.
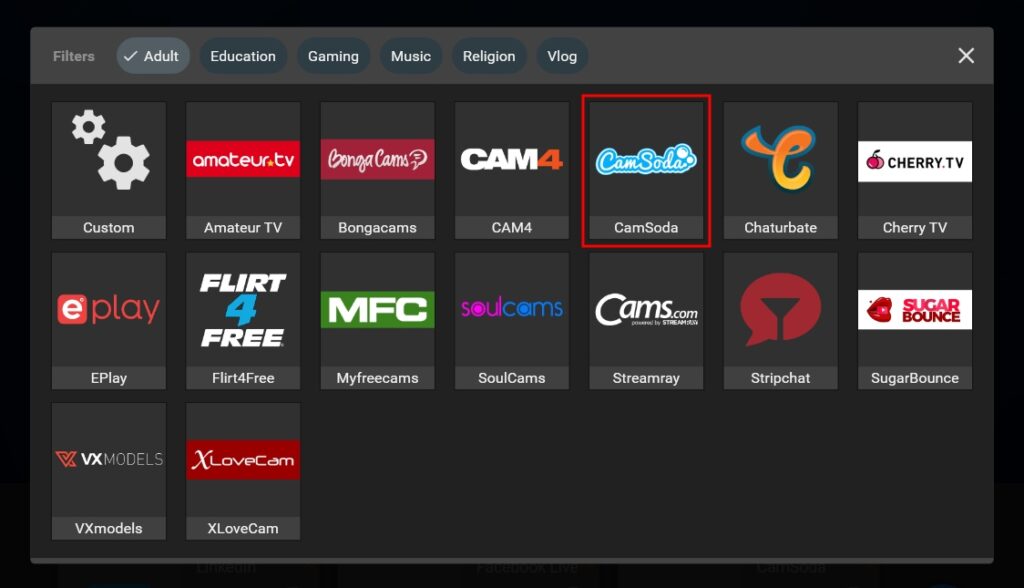
Step 7. Paste your RTMP URL (1), and Stream key (2), and click the Add channel button (3).
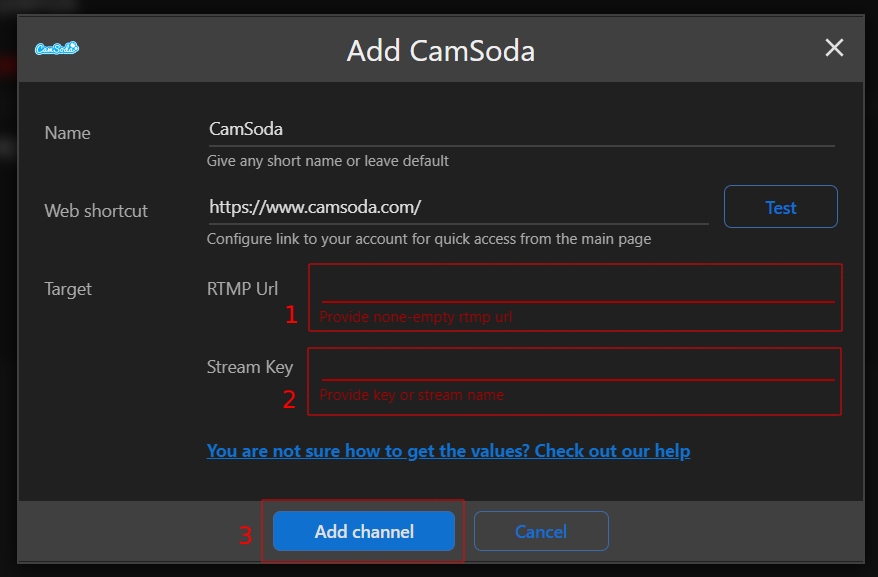
Step 8. Start your stream to Streamster server. Learn more.
Step 9. Start your live stream.