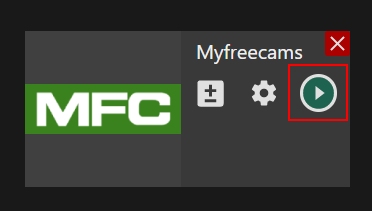Desktop app | MyFreeCams channel
Method 1. Platform Authentication (recommended)
The platform authentication method is required for additional features, e.g.:
Step 1. Log in to the MyFreeCams Web Broadcaster.
Step 2. Click “Options” button in the lower-left corner of your screen.
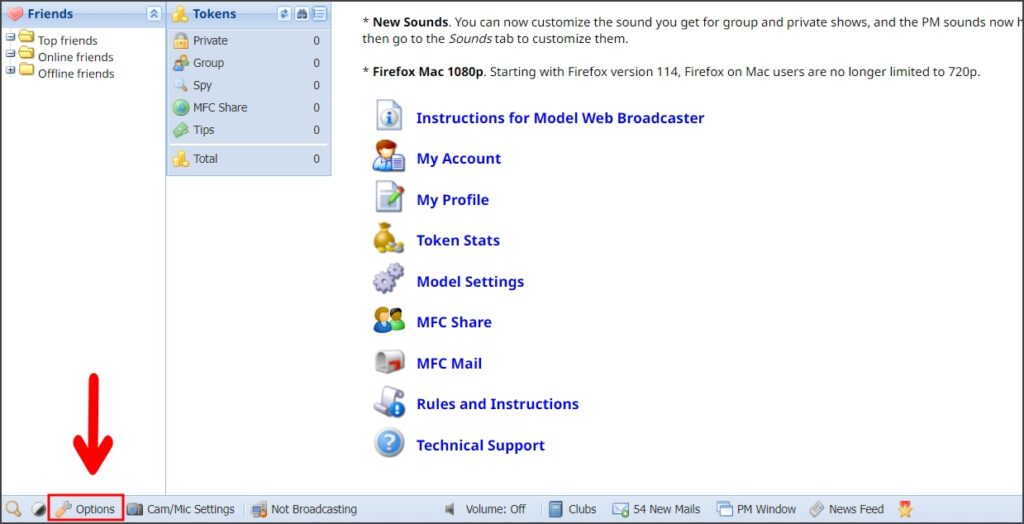
Step 3. Select the “External Broadcaster” option and save your preferences.
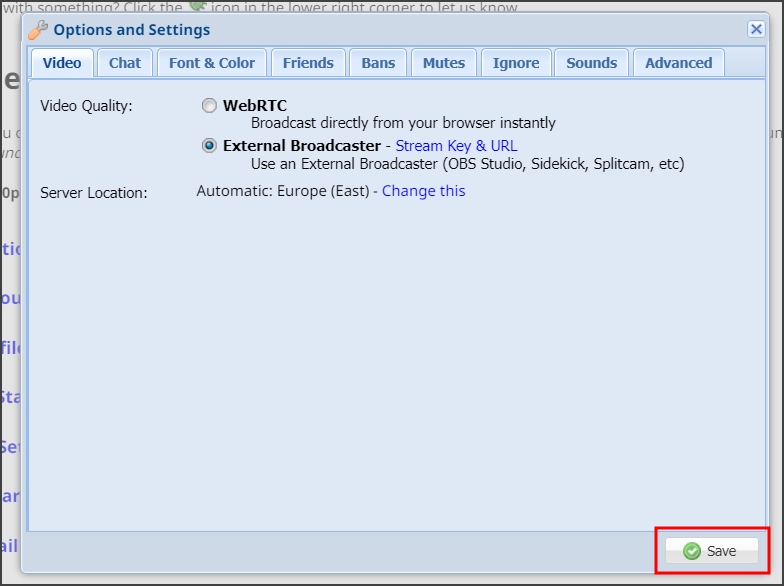
Step 4. Open Streamster desktop app, set up your streaming scene, and click the “Add channel” button.
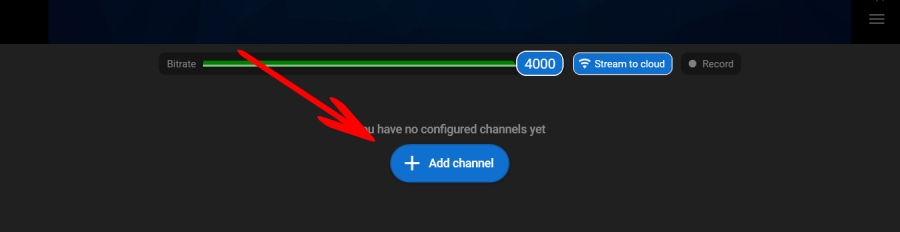
Step 5. Find MFC logo in the list of channels and click on it.
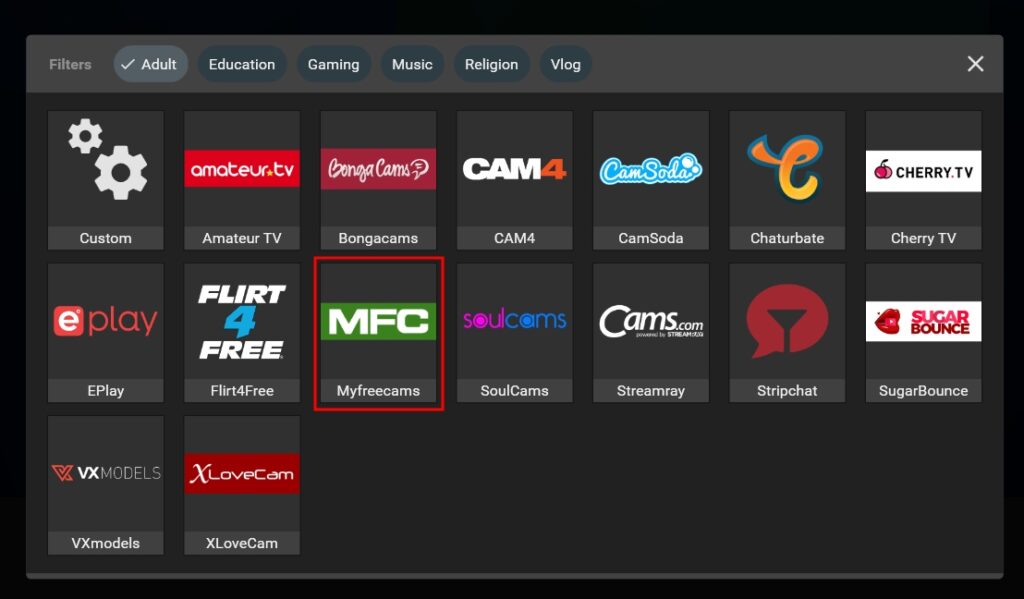
Step 6. Click the “Login & Forget” button.
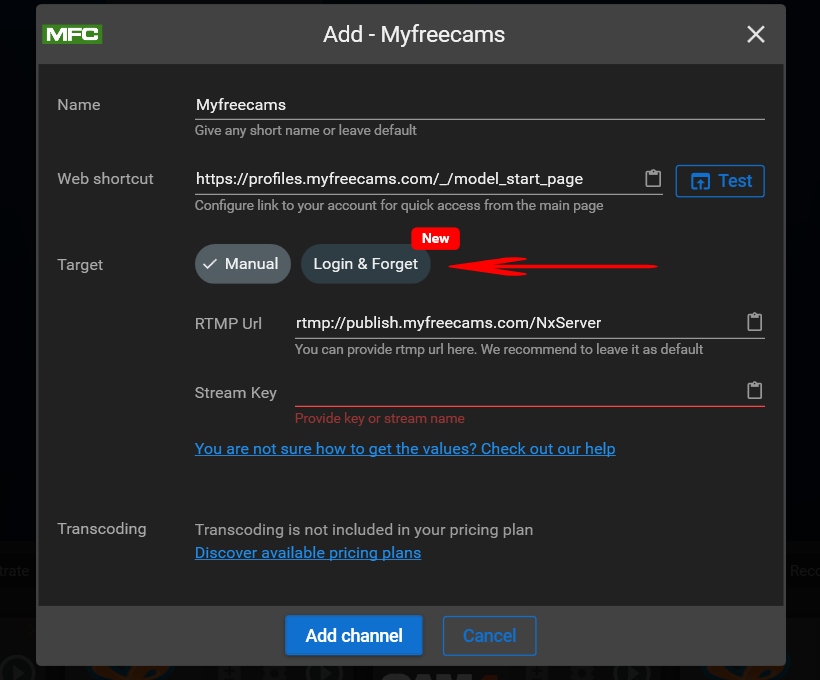
Step 7. Click the “Login” button.
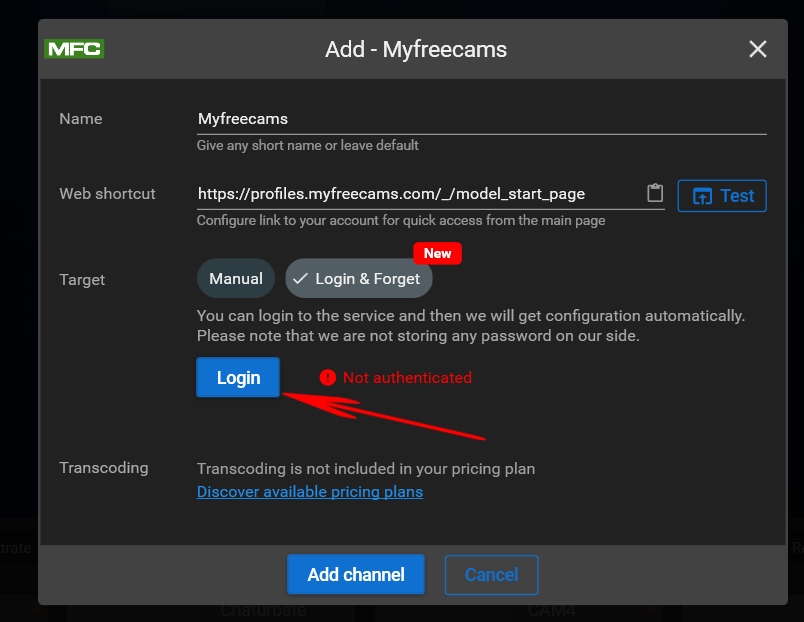
Step 8. Paste your MyFreeCams credentials. Please note that Streamster doesn’t store them.
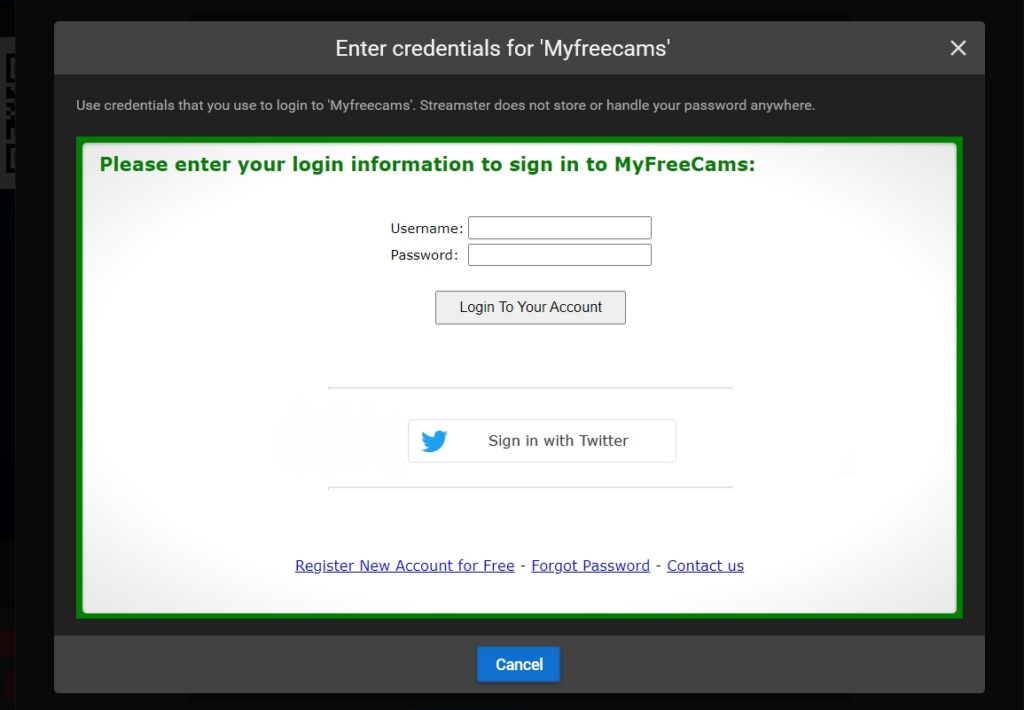
Step 9. The “Config obtained” notice shows that authentication was successful. Once you see it, click the “Add channel” button to complete the channel creation.
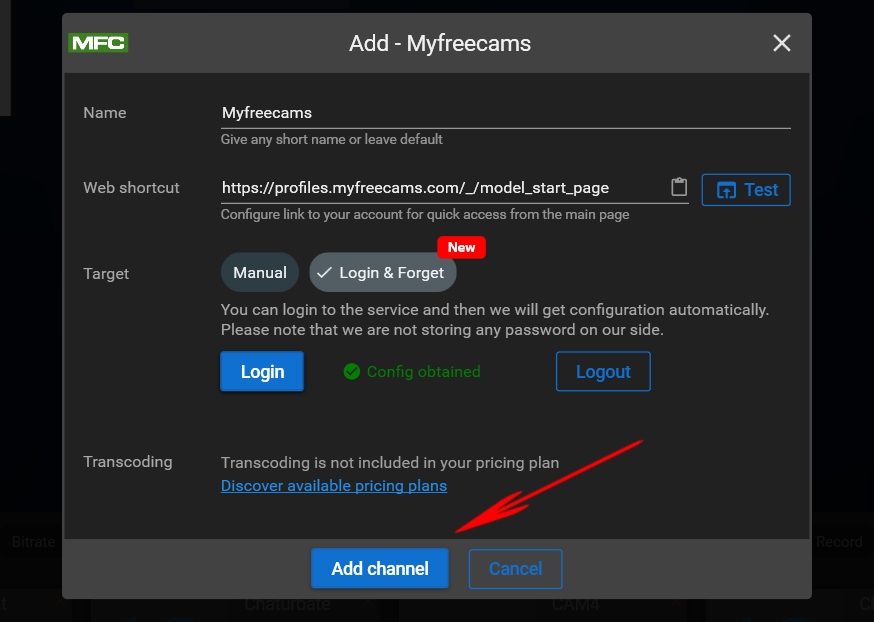
Step 10. Start your stream to the MFC channel by clicking the “Play” button.
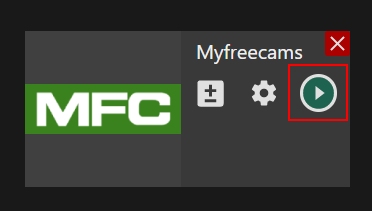
Step 11 (optional). To open your Stripchat chat in the Streamster app, click the “Chat” icon.
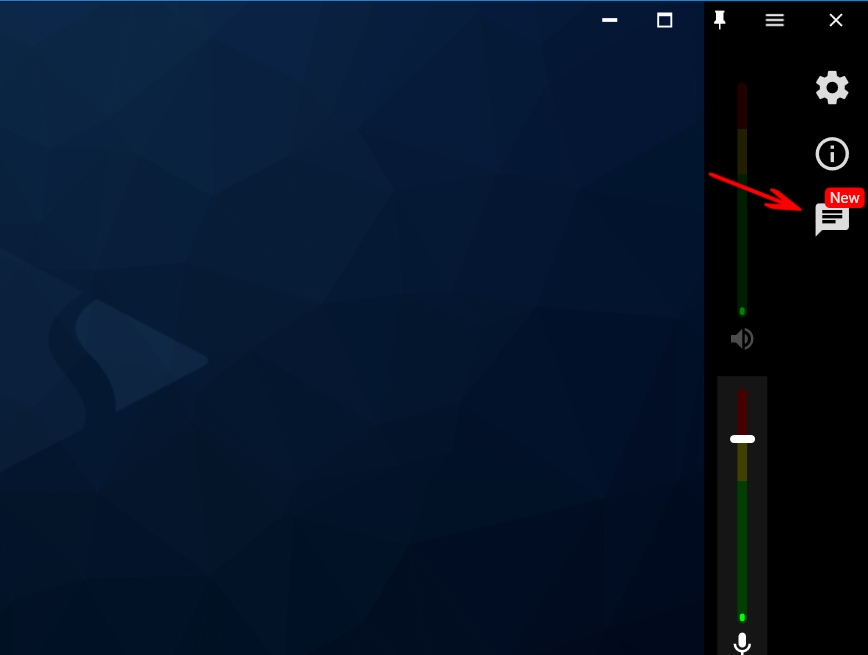
Step 12 (optional). Click the “+ Myfreecams” button on the top of the chat area to establish the connection and open the chat.
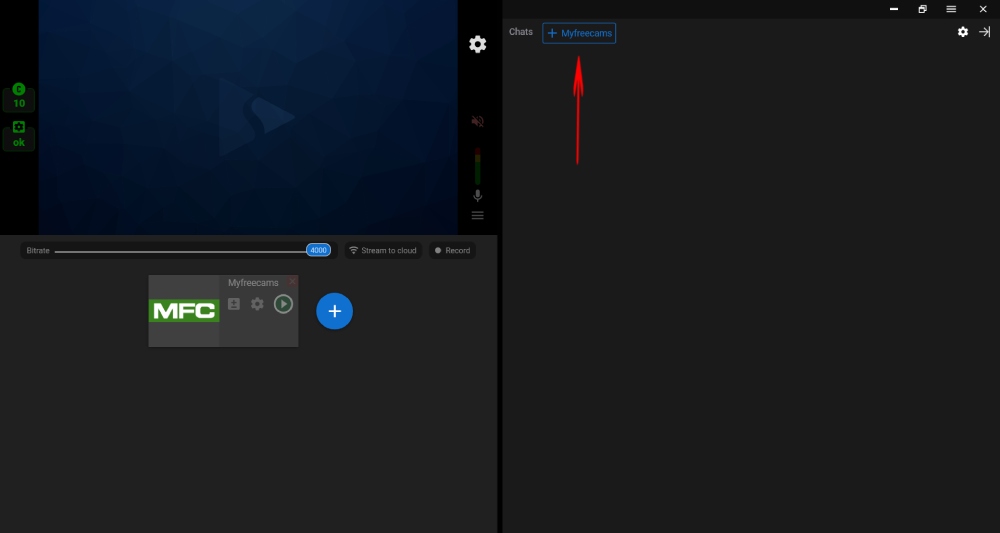
Step 13 (optional). See your tip notifications, read public and private chat messages, and reply to them.
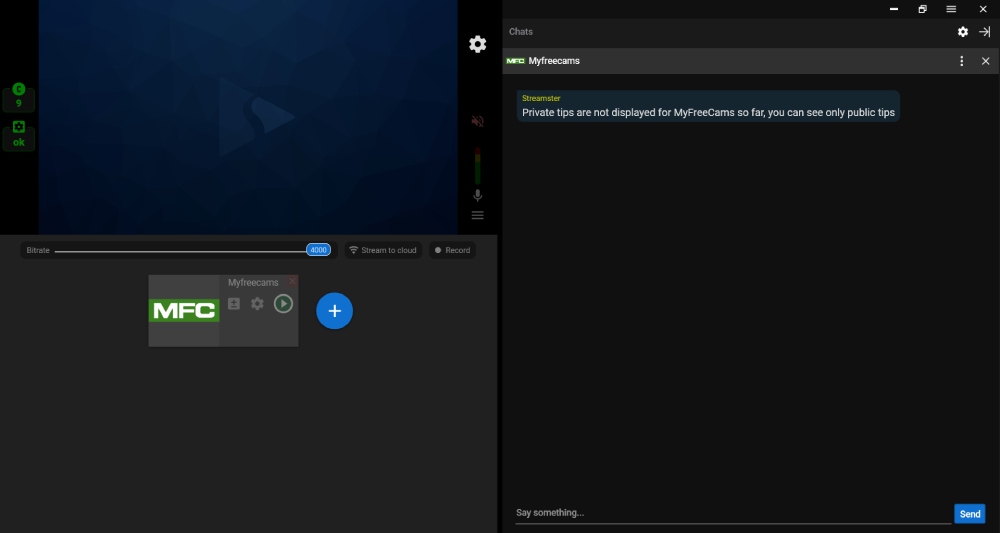
Step 14 (optional). If needed, add your interactive overlay that reacts to tips on Stripchat or set up a camera angle switch by a tip.
Method 2. Manual setup
Step 1. Log in to the MyFreeCams Web Broadcaster.
Step 2. Click “Options” button in the lower-left corner of your screen.
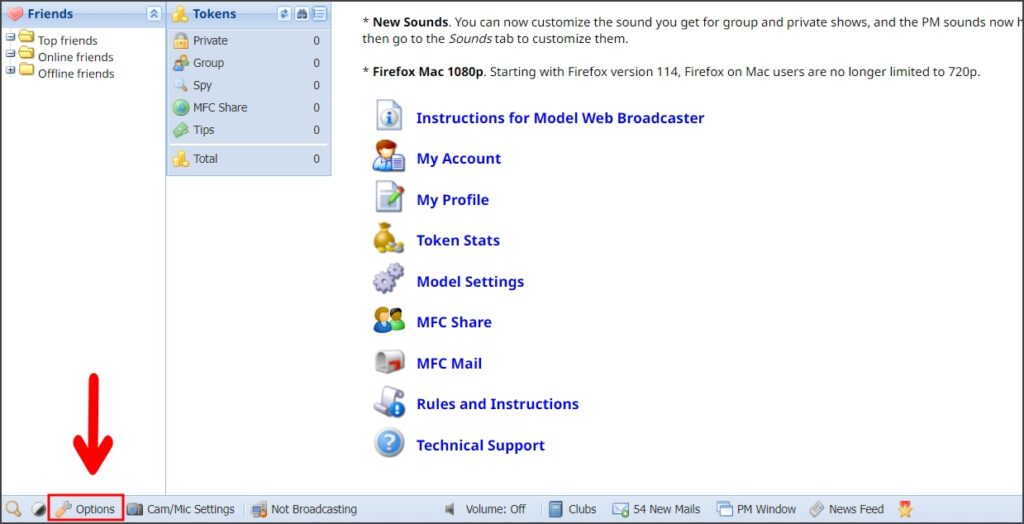
Step 3. Select the “External Broadcaster” option and click on “Stream key & URL” link.
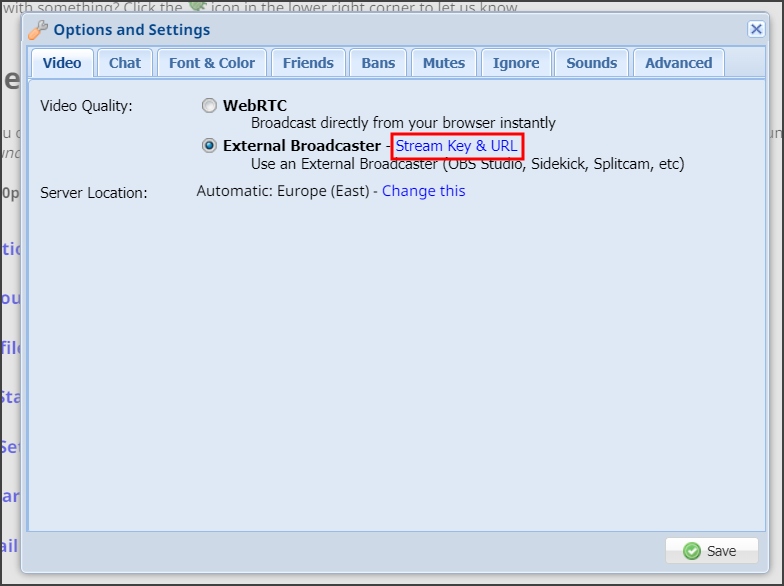
Step 4. Copy your Stream Key and click the “OK” button.
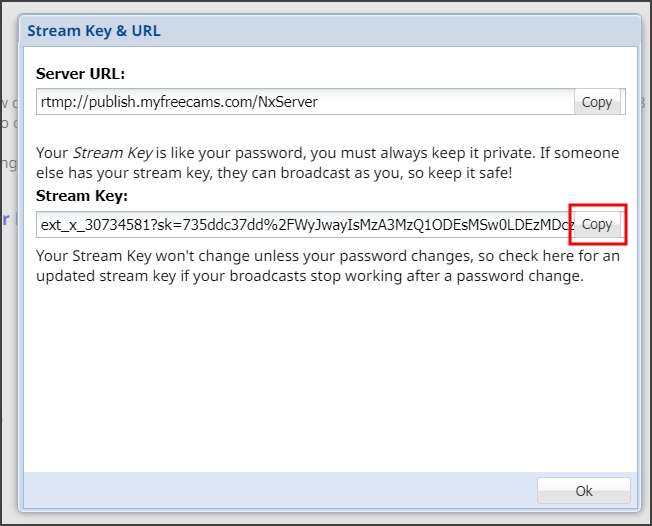
Step 5. Click “Save“.
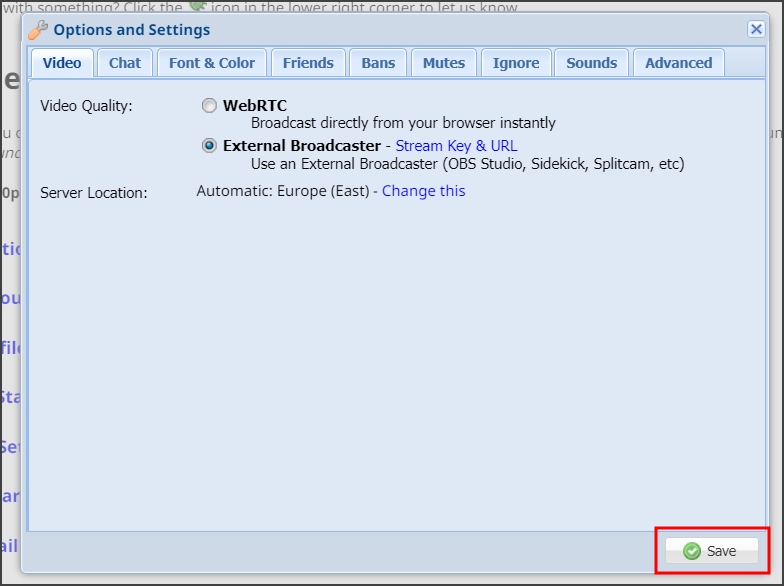
Setting up MyFreeCams channel in the Streamster app
Step 1. Click the “Add channel” button.
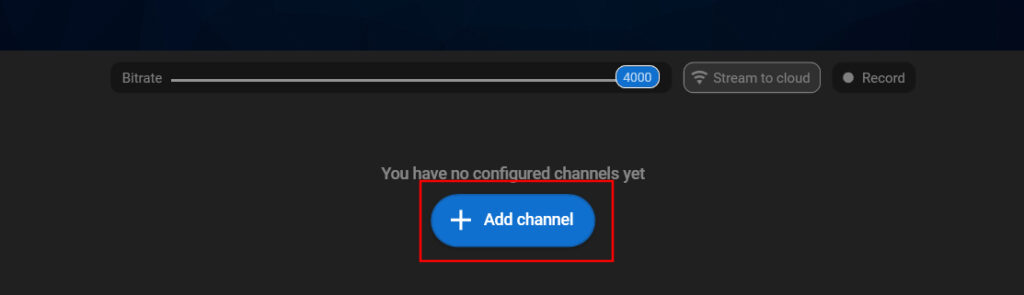
Step 2. Select “MFC” from the list of channels.
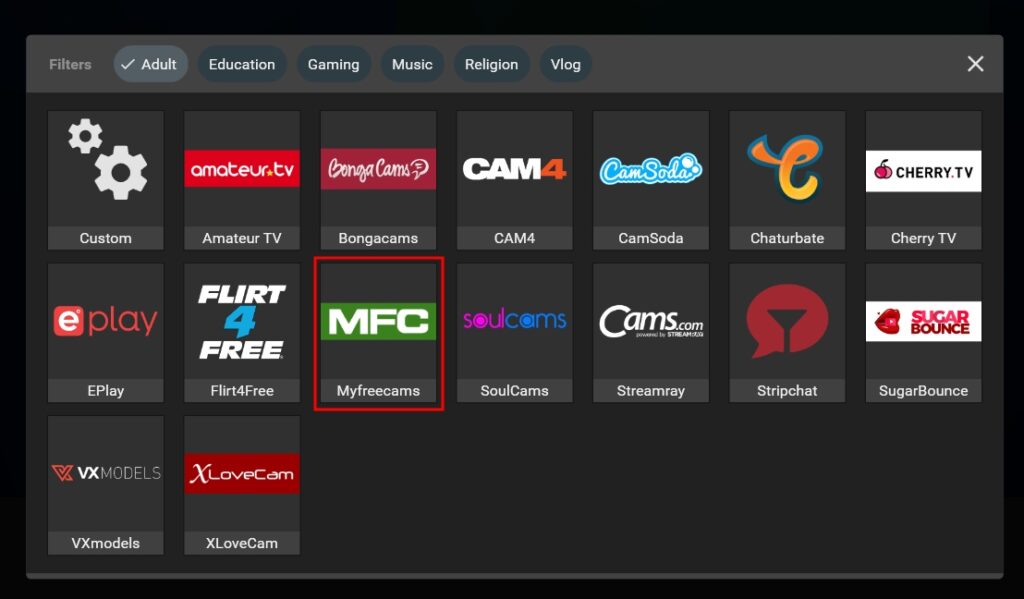
Step 3. Paste your Stream key (1), and click the Add channel button (2).
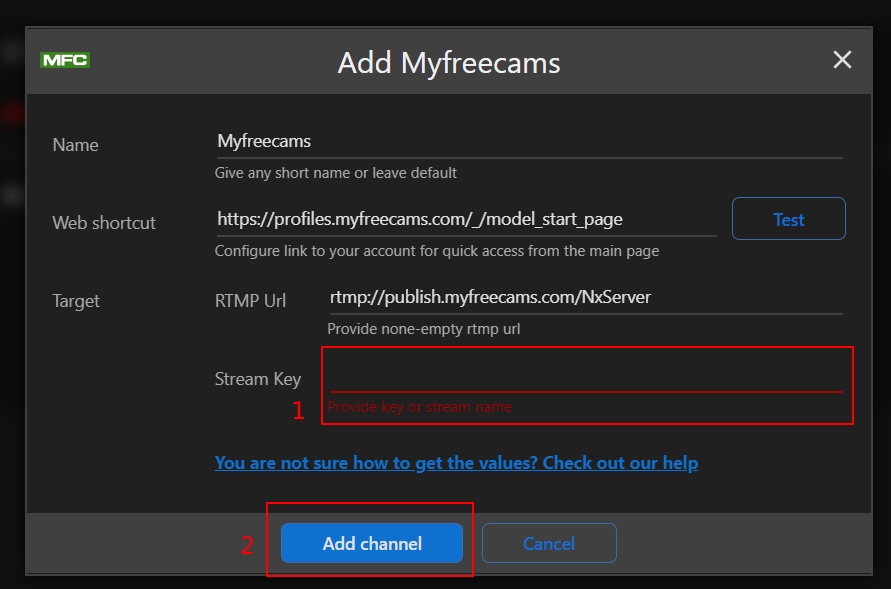
Step 4. Start your live stream to MyFreeCams.