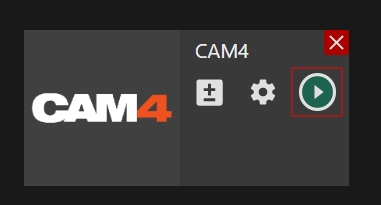Desktop app | Cam4 channel
Method 1. Platform Authentication (recommended)
The platform authentication method is required to use additional features, e.g.:
Step 1. Log in to your Cam4 account.
Step 2. Click the “Broadcast” button on the main menu.
Step 3. Select the “External Encoder” tab.
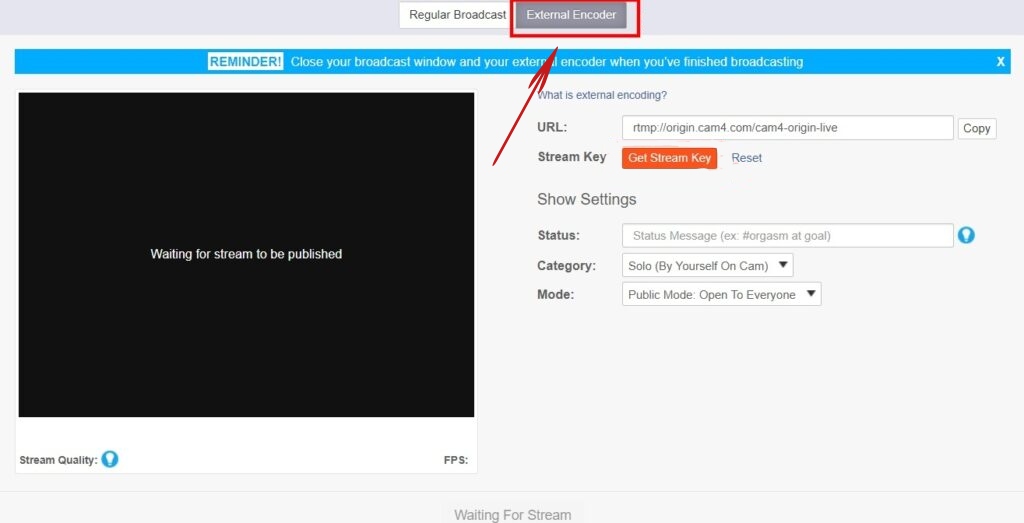
Step 4. Open Streamster desktop app, set up your streaming scene, and click the “Add channel” button.
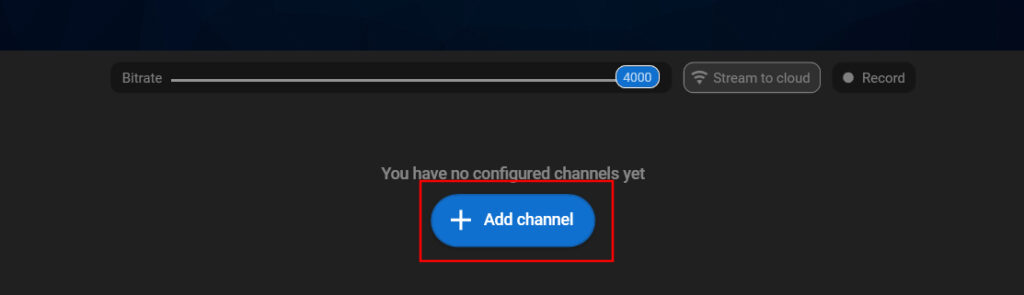
Step 5. Select Cam4 from the list of channels.
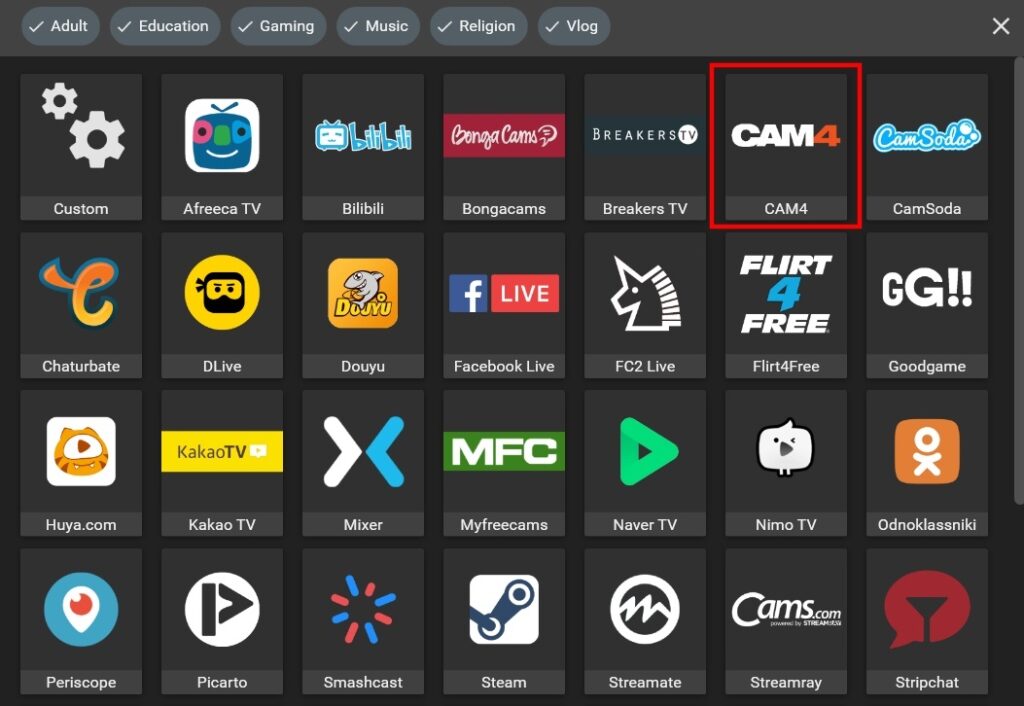
Step 6. Click the “Login & Forget” button.
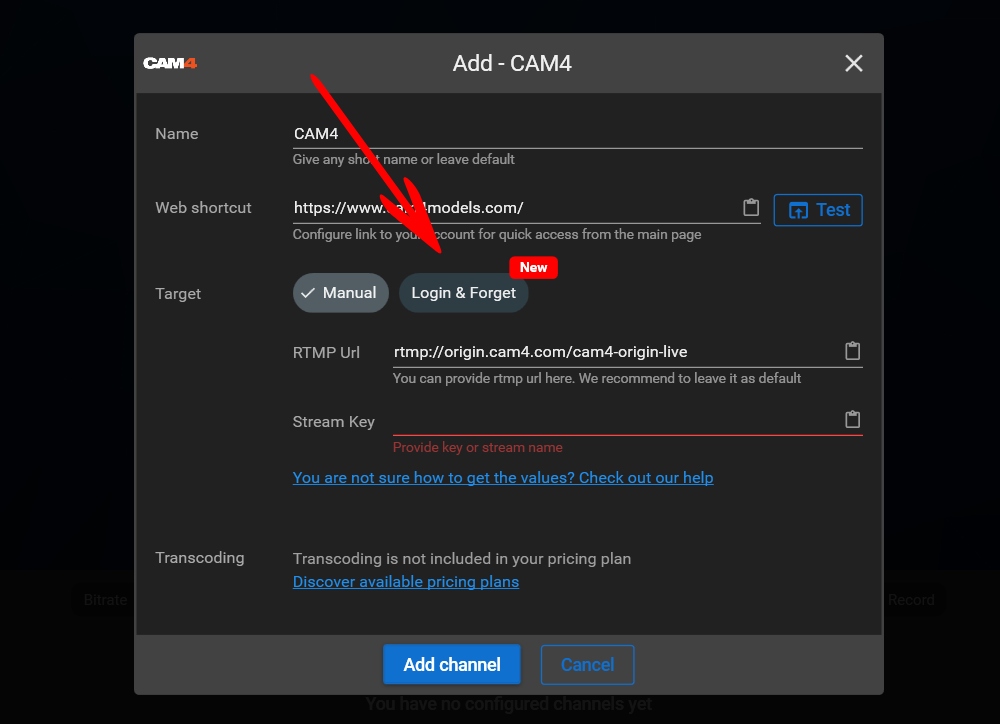
Step 7. Click the “Login” button.
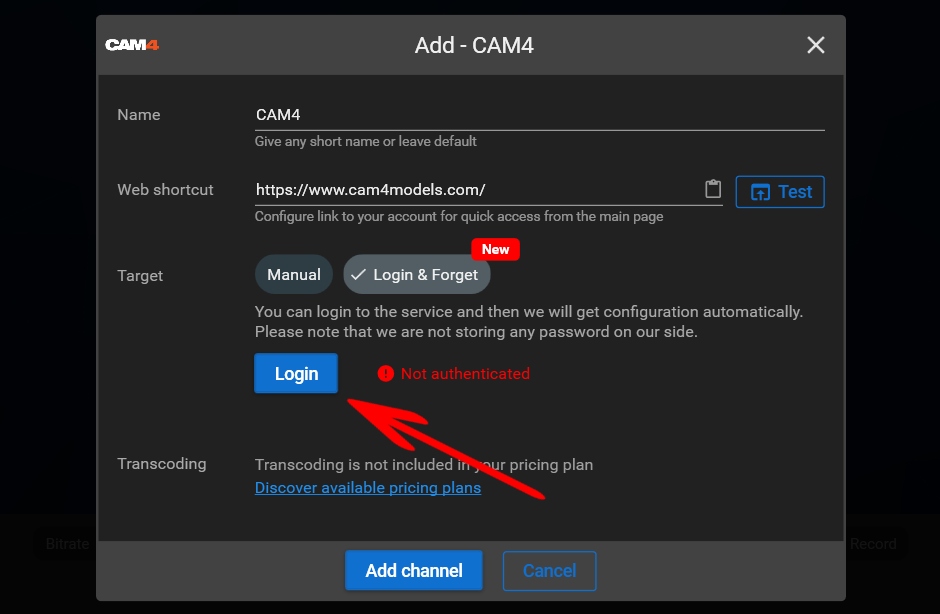
Step 8. Paste your Cam4 credentials. Please note that Streamster doesn’t store them.
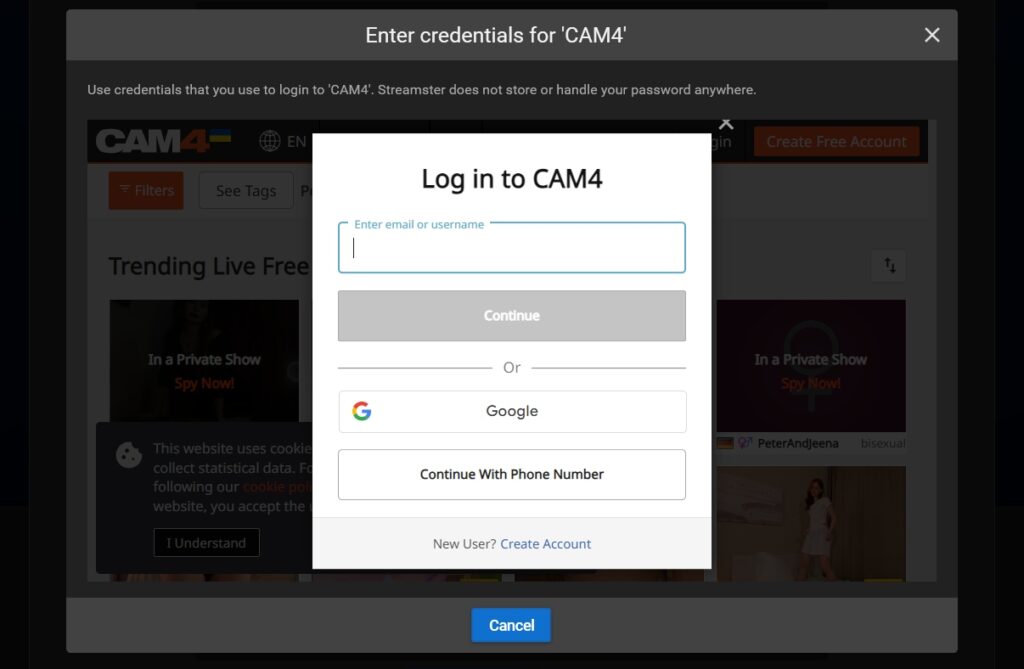
Step 9. The “Config obtained” notice shows that authentication was successful. Once you see it, click the “Add channel” button to complete the channel creation.
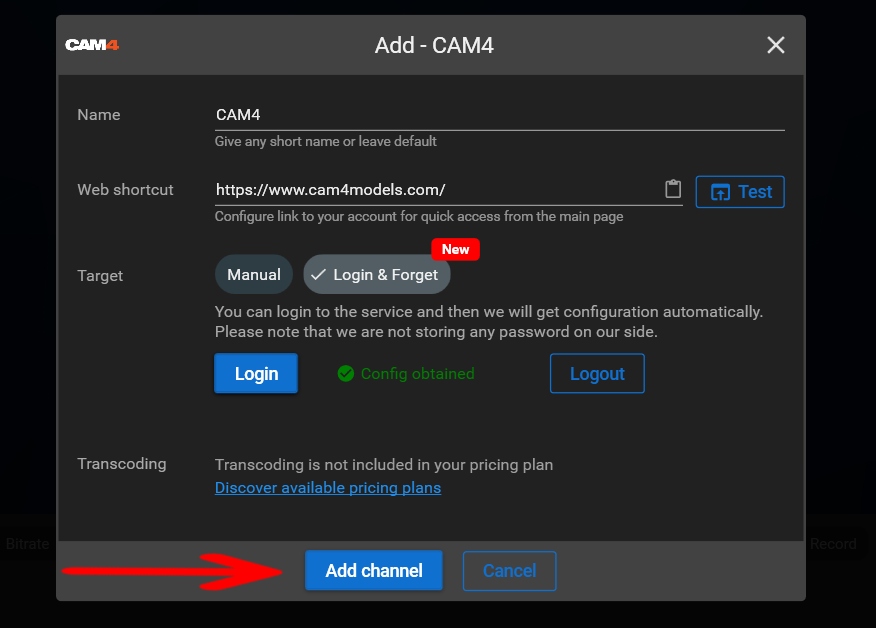
Step 10. Start your stream to the Cam4 channel by clicking the “Play” button.
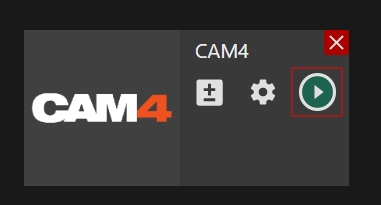
Step 11. Click the “Go Live” button on Cam4 website.
Step 12 (optional). To open your Cam4 chat in the Streamster app, click the “Chat” icon.
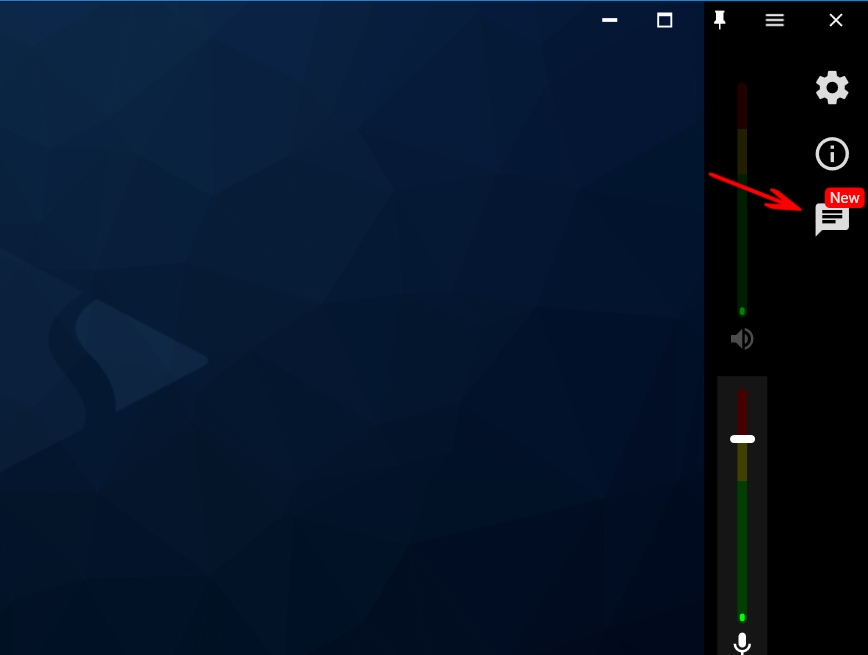
Step 13 (optional). Click the “+ Cam4” button on the top of the chat area to establish the connection and open the chat.

Step 14 (optional). See your tip notifications, read public and private chat messages, and reply to them.
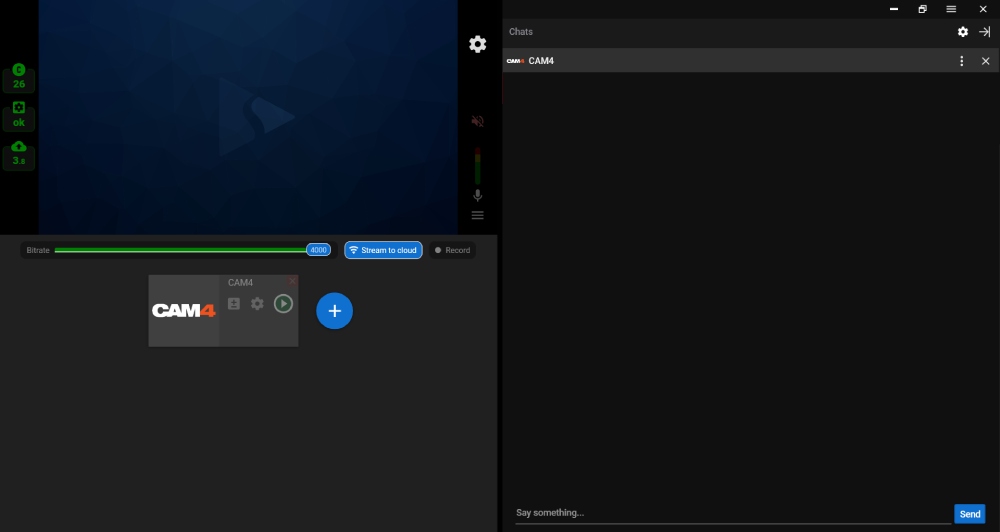
Step 15 (optional). If needed, add your interactive overlay that reacts to tips on Stripchat or set up a camera angle switch by a tip.
Method 2. Manual Setup
Step 1. Log in to your Cam4 account.
Step 2. Click the “Broadcast” button on the main menu.
Step 3. Select the “External Encoder” tab (1) and then click the “Get Stream Key” button (2).
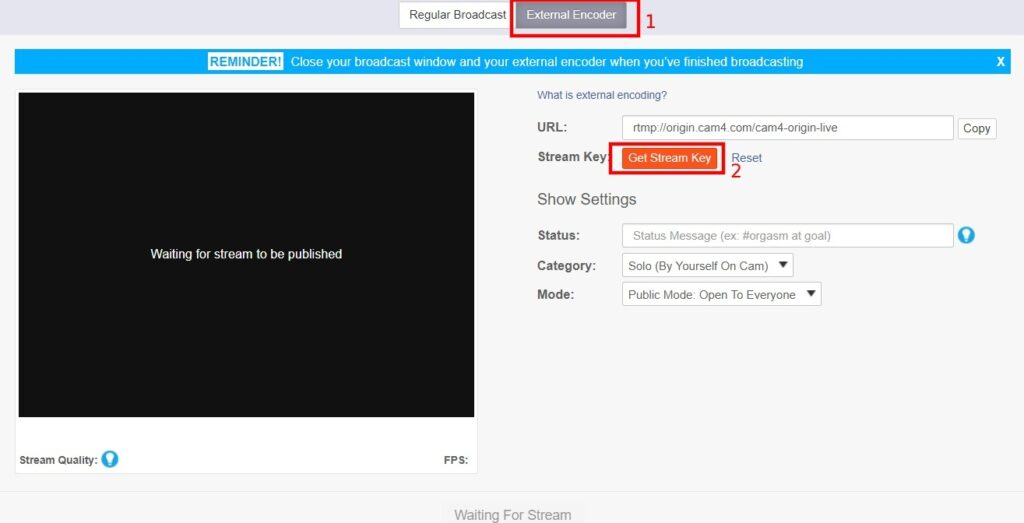
Step 4. Copy the “Stream Key” field input.
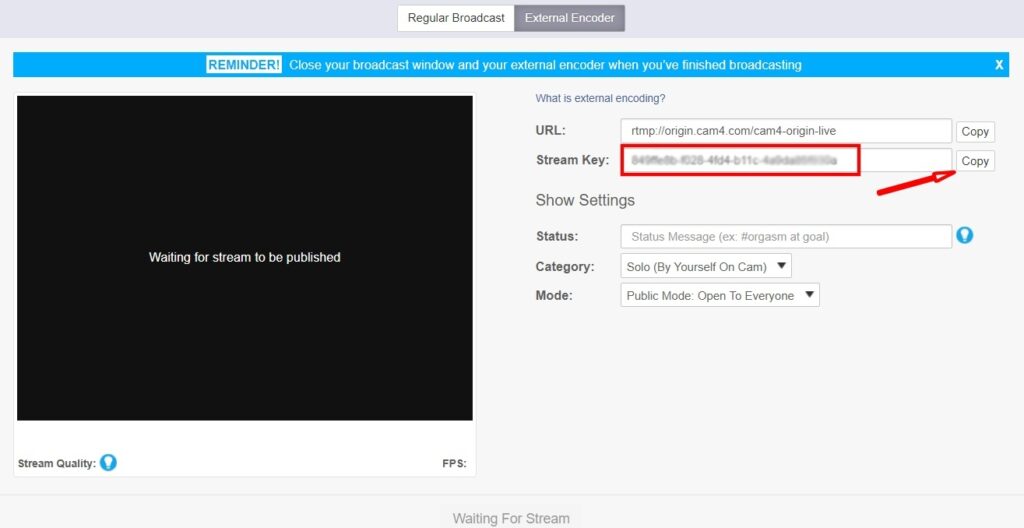
Step 5. Click the “Add channel” button.
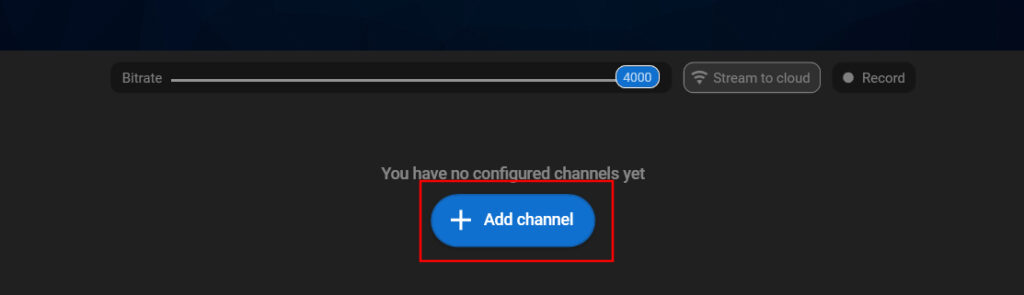
Step 6. Select Cam4 from the list of channels.
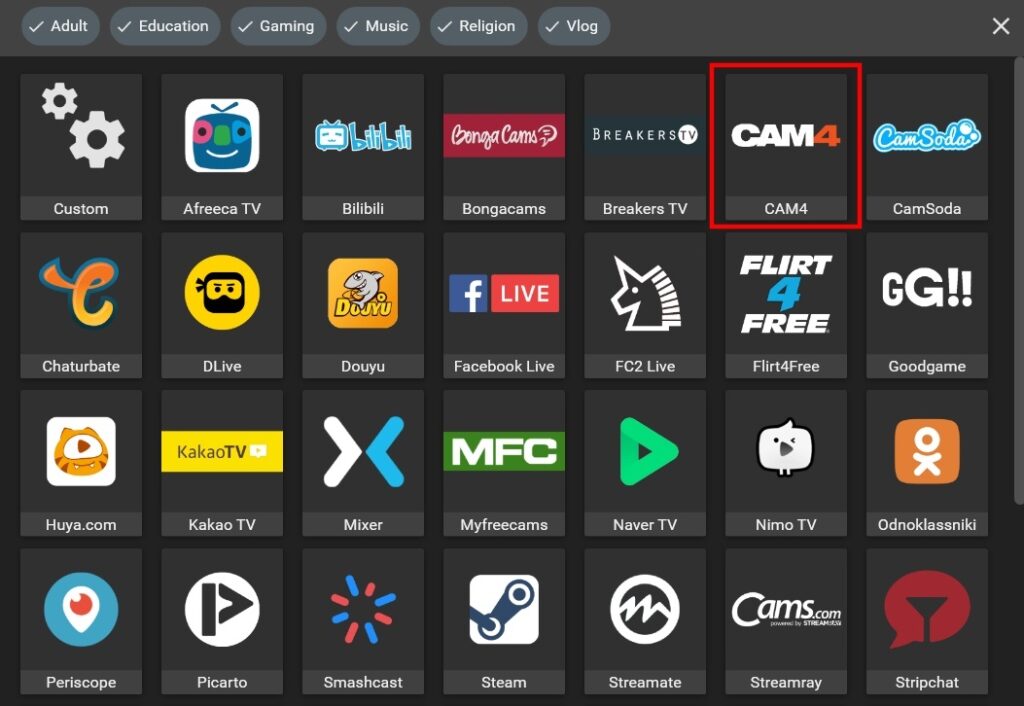
Step 7. Paste your Stream key (1), and click the Add channel button (2).
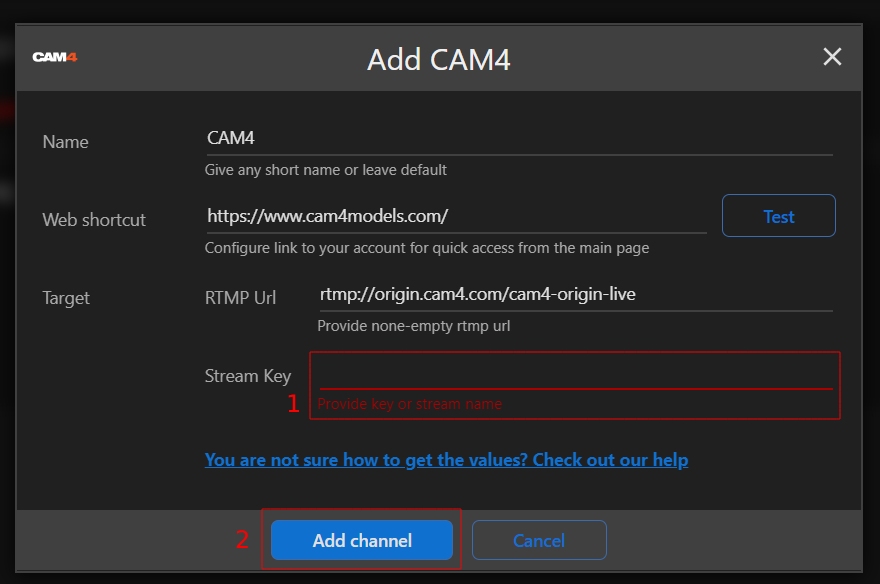
Step 8. Start your live stream to Cam4.