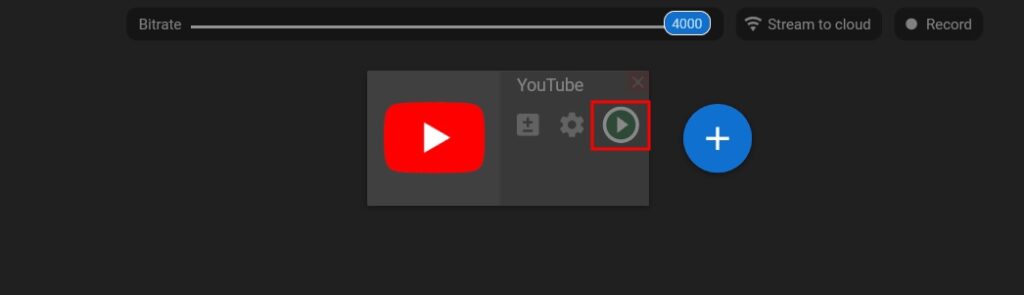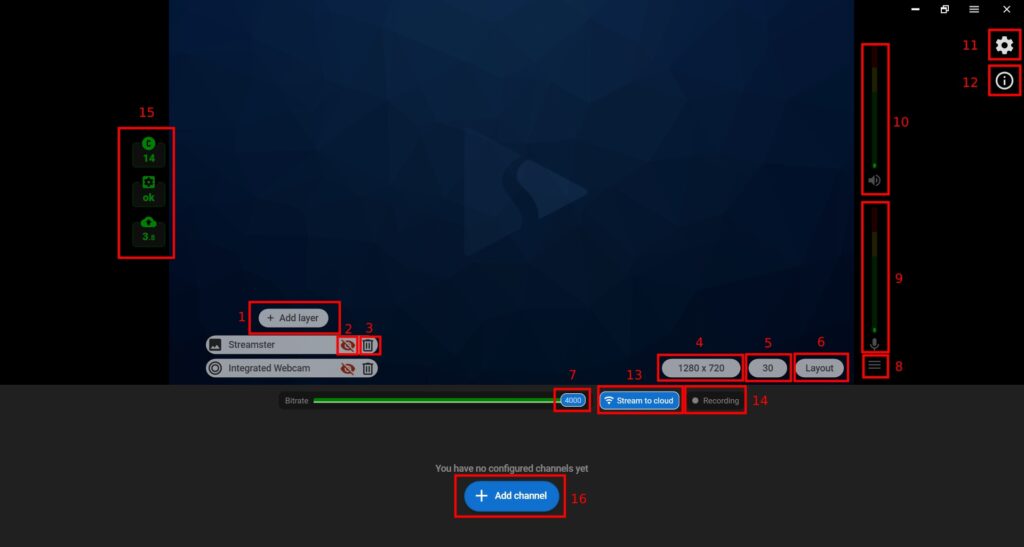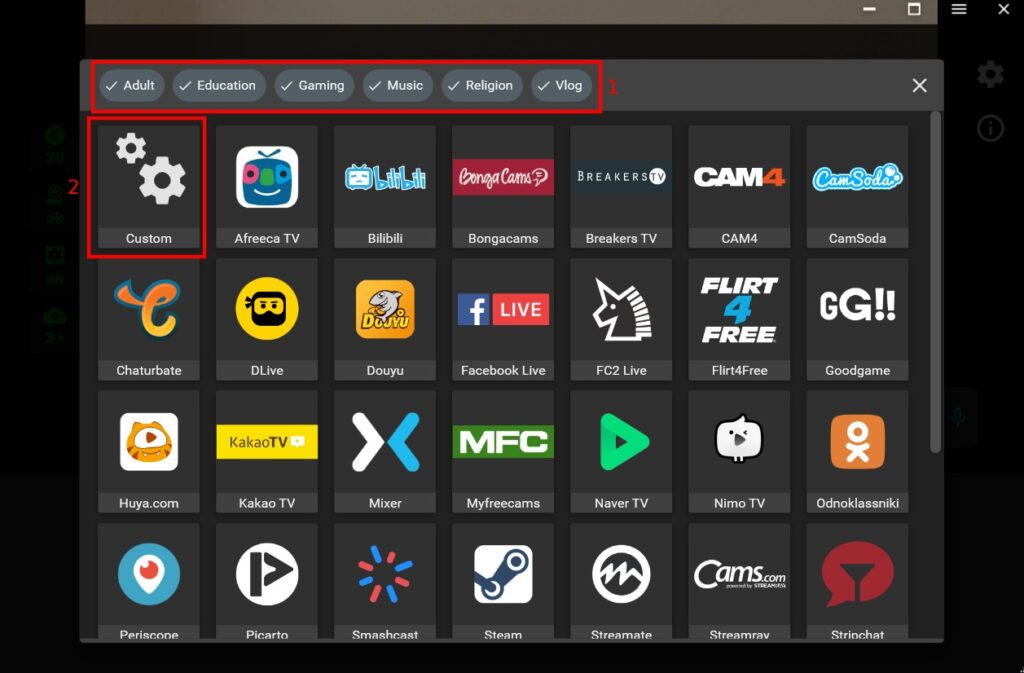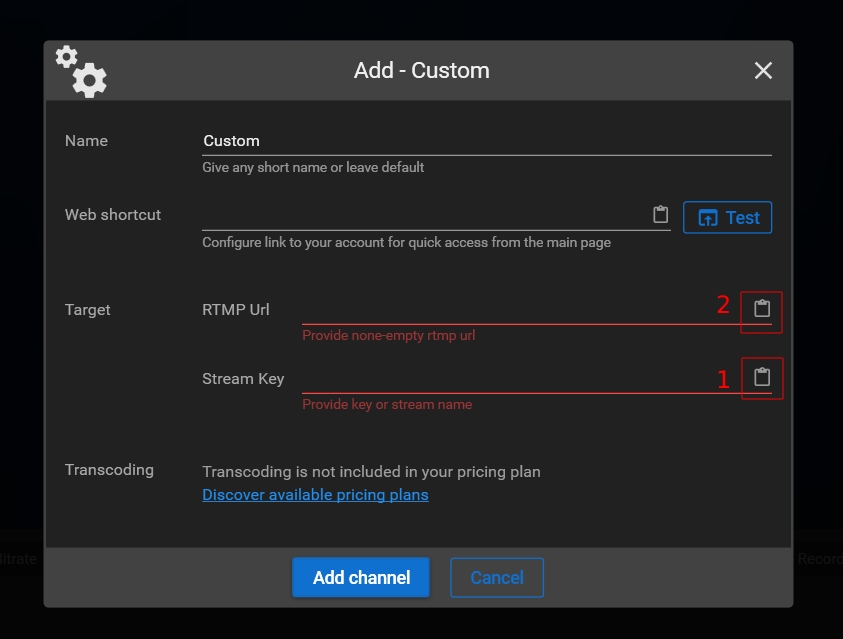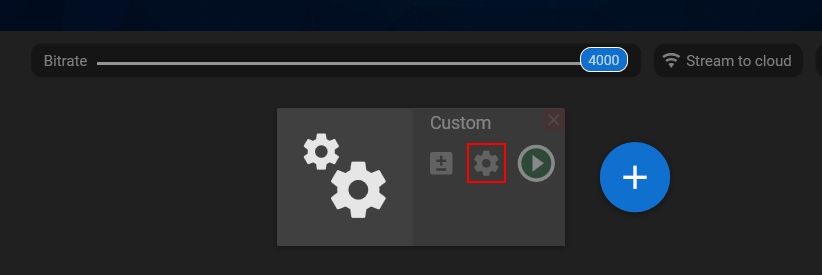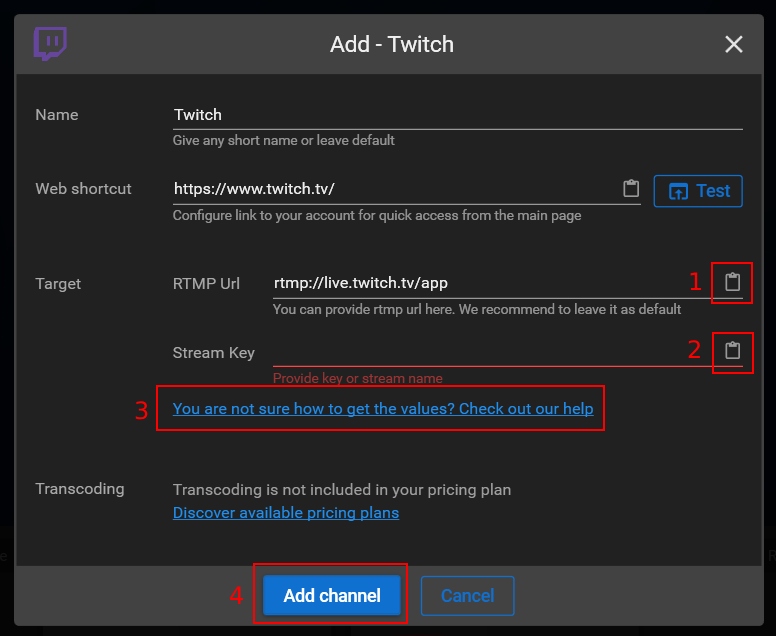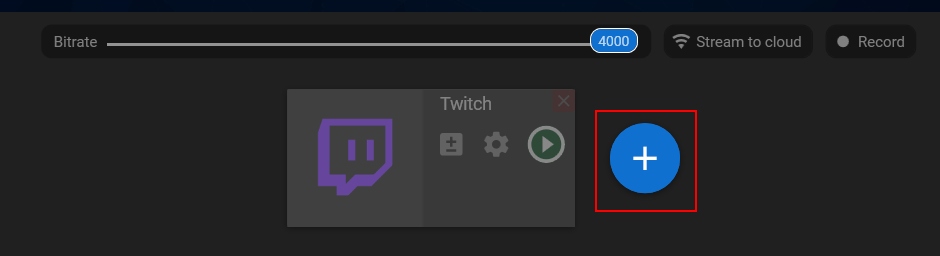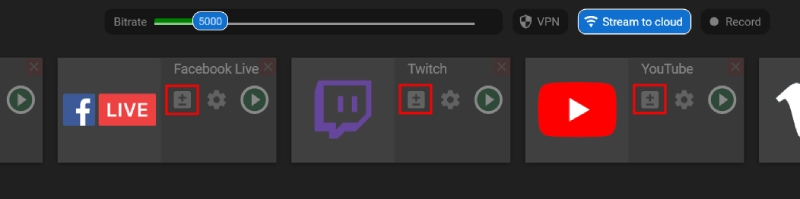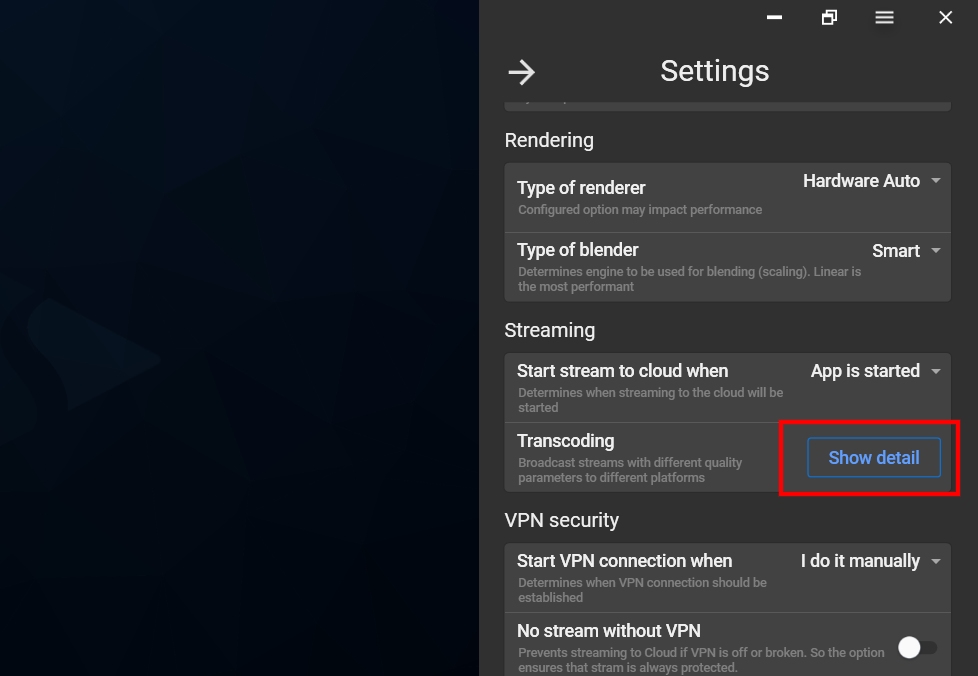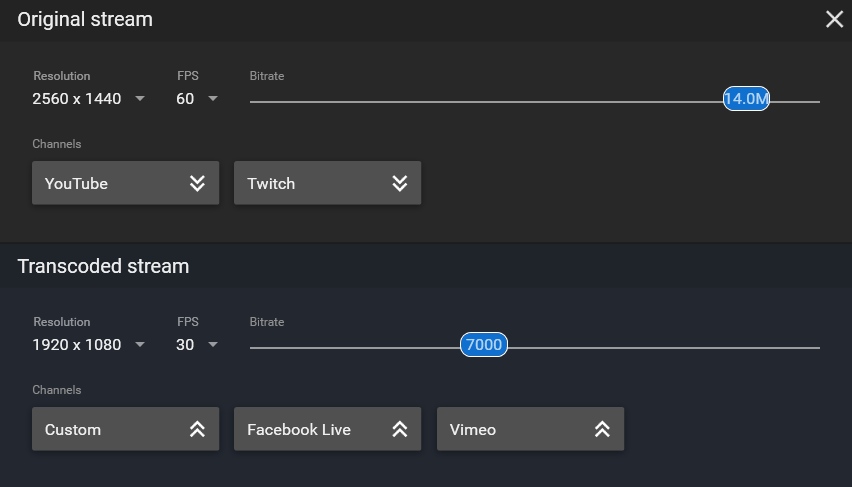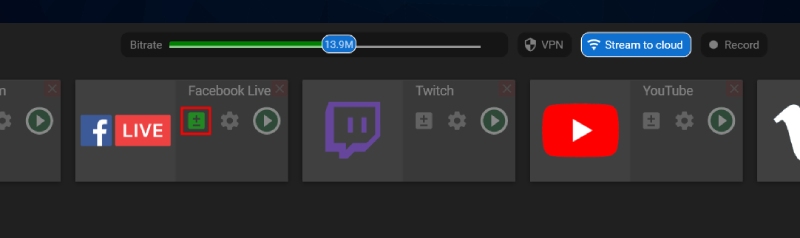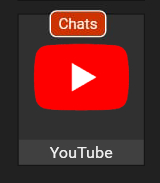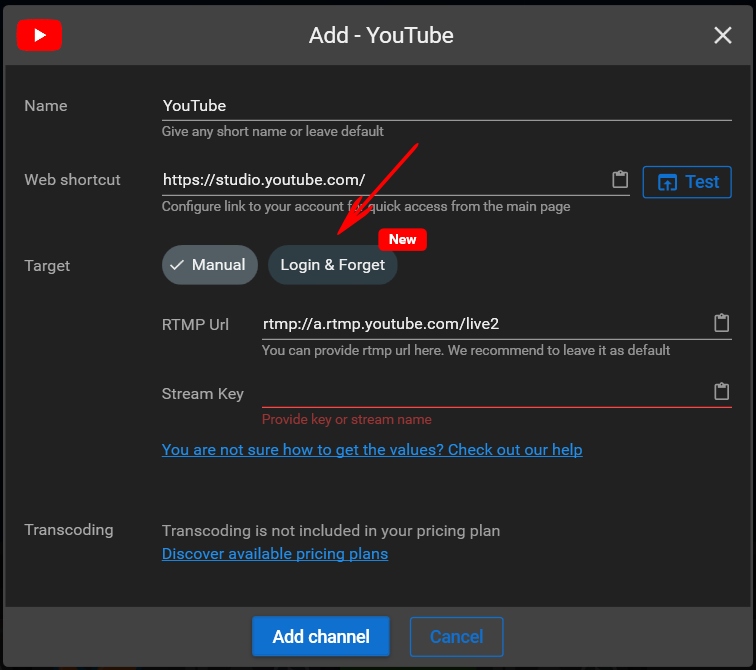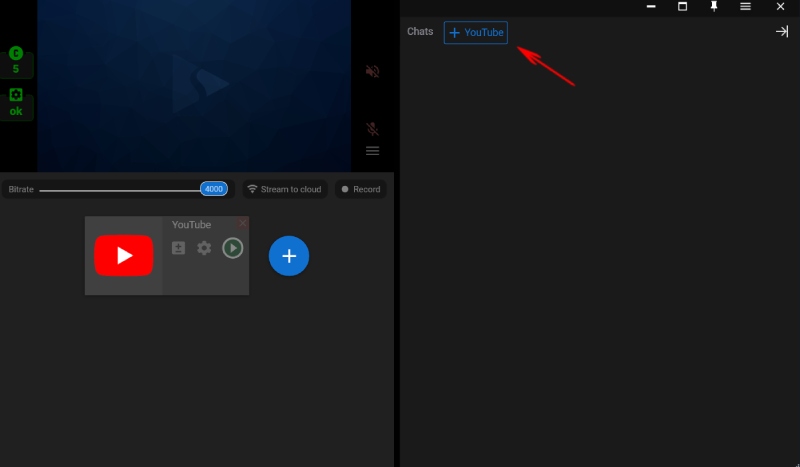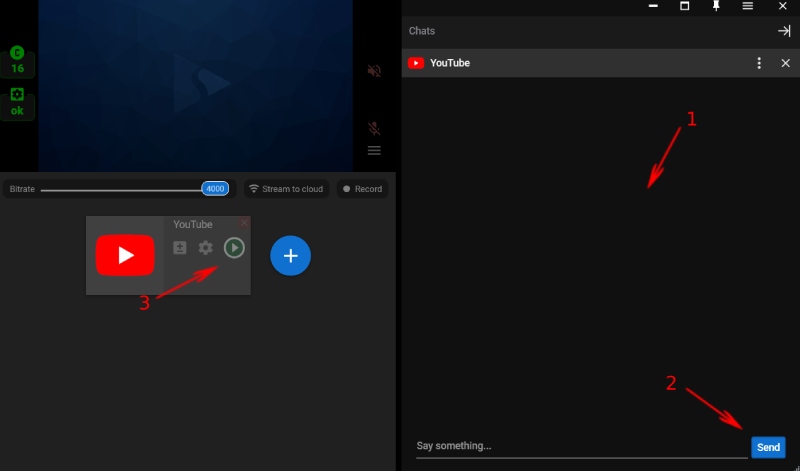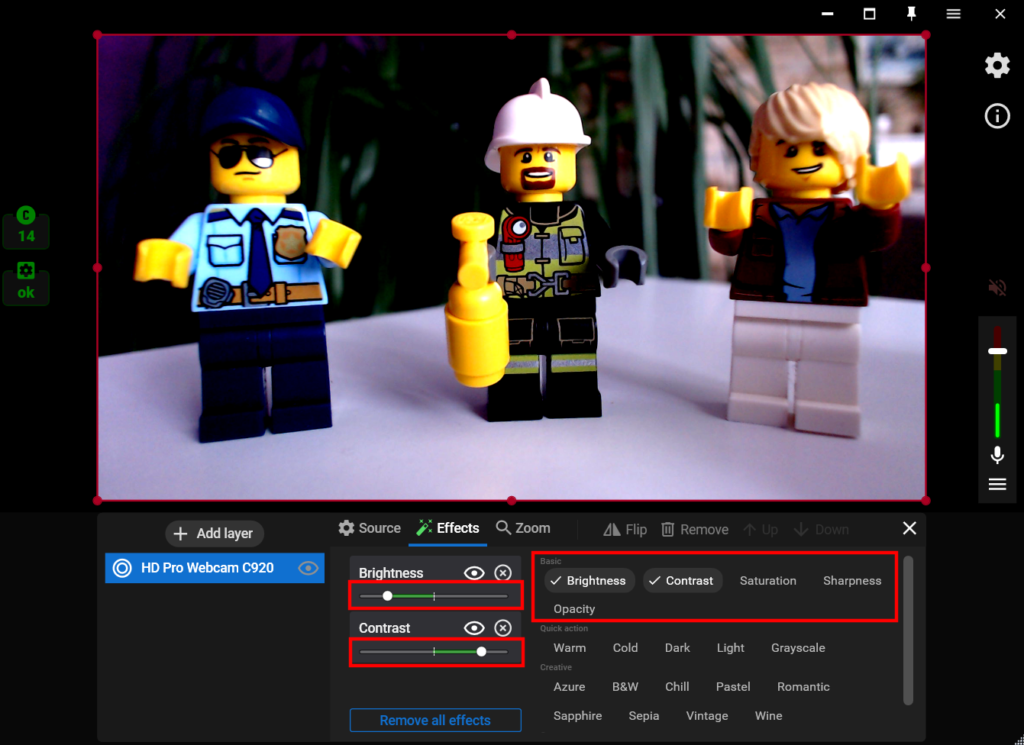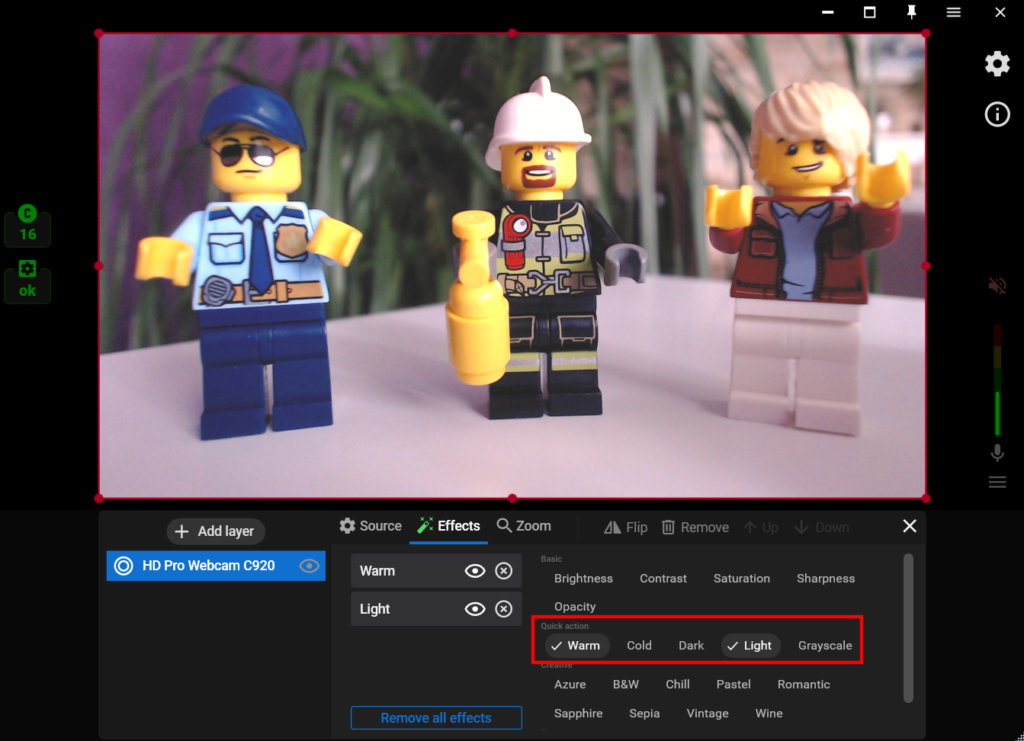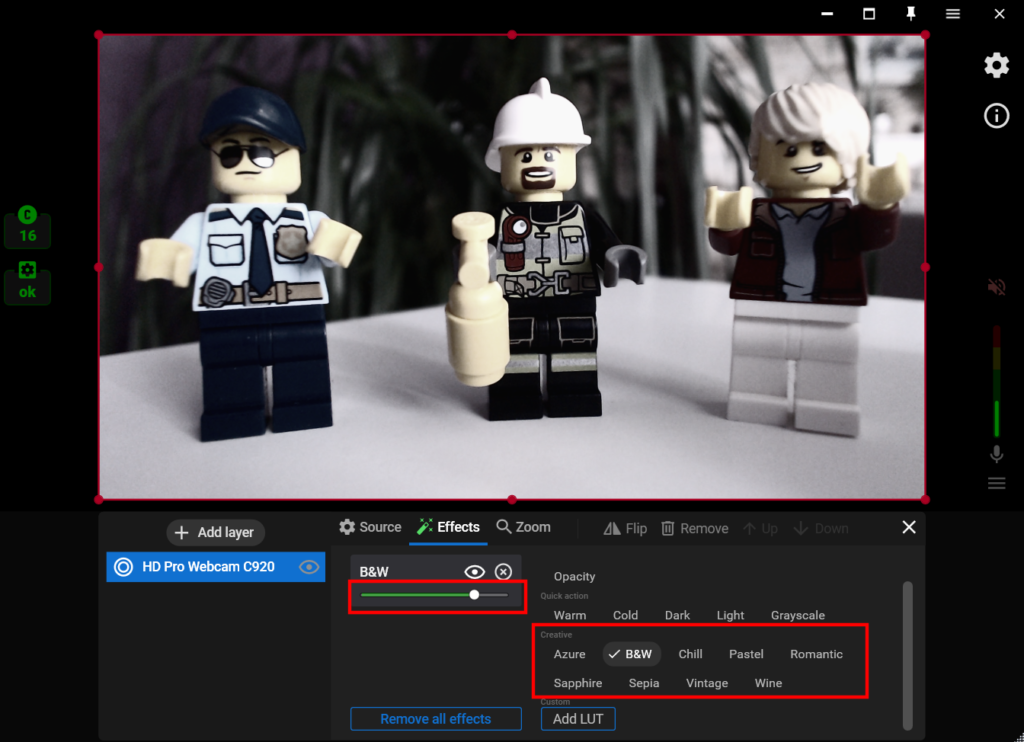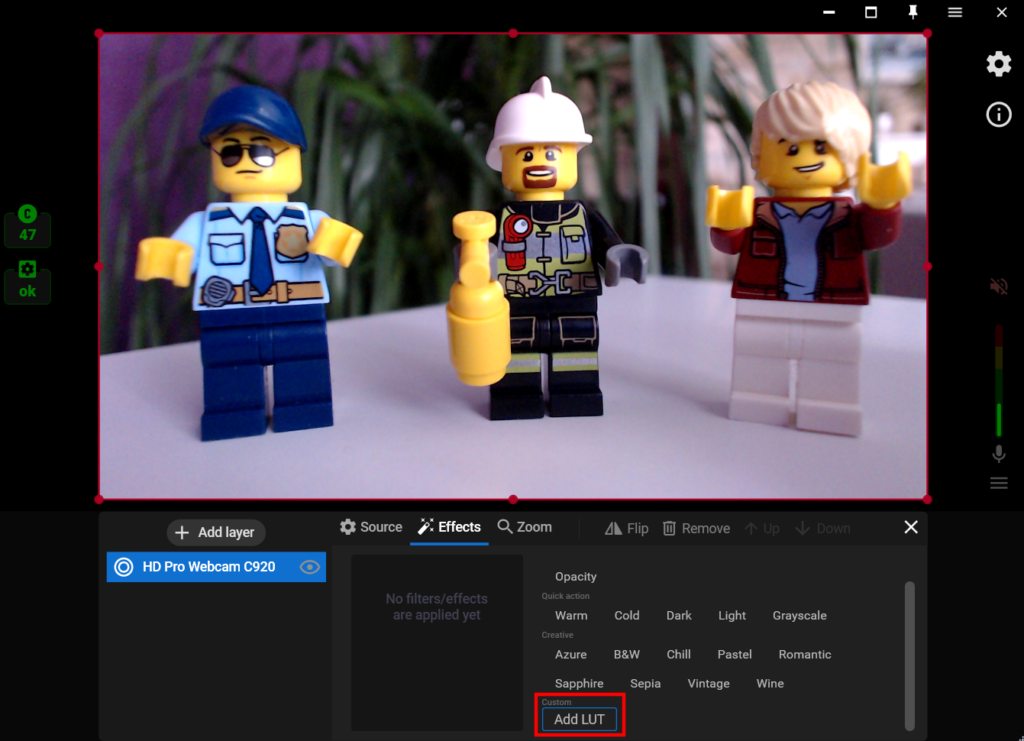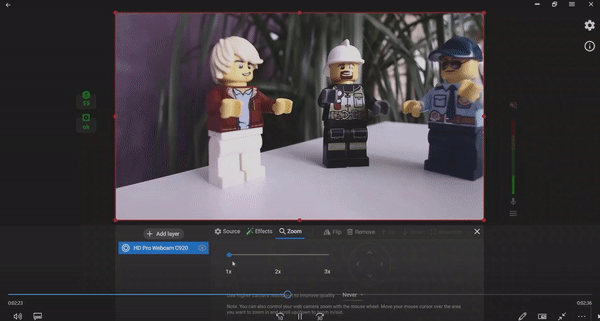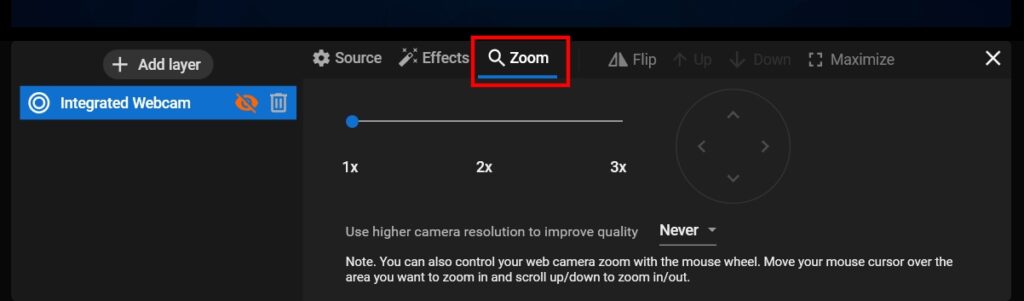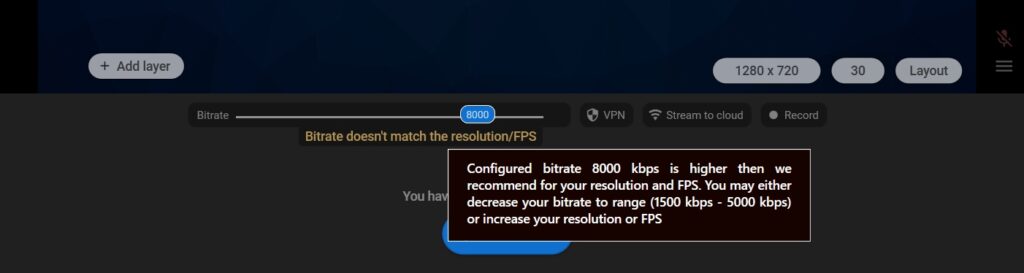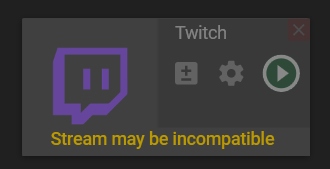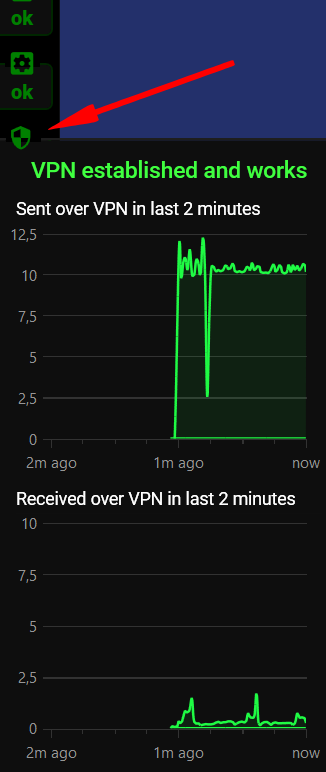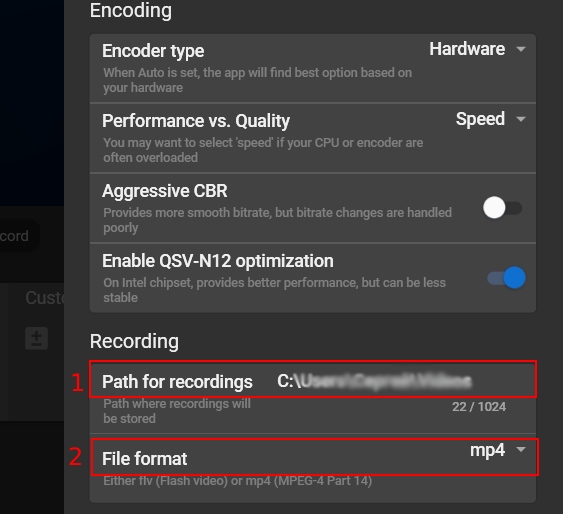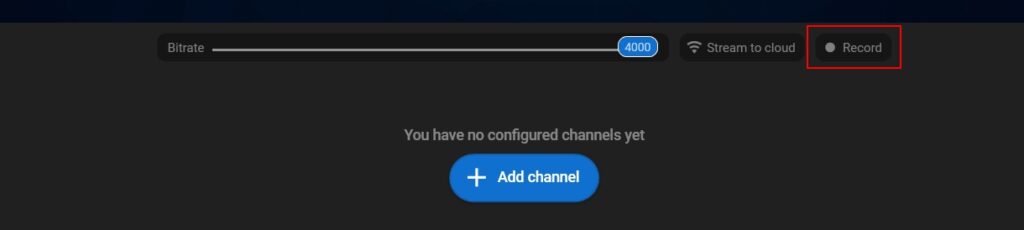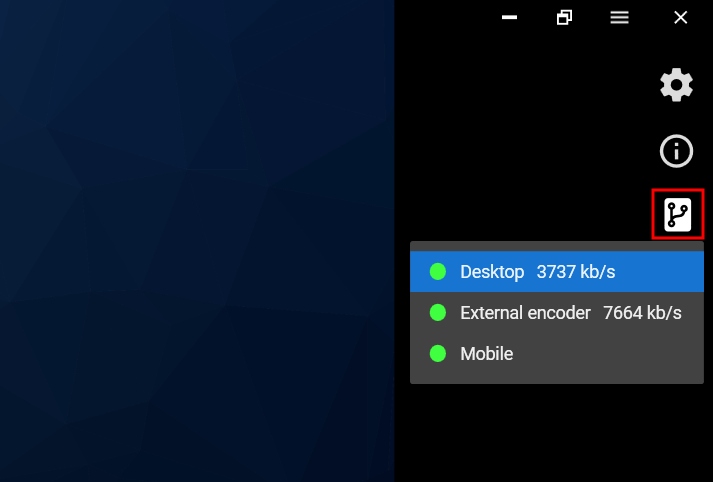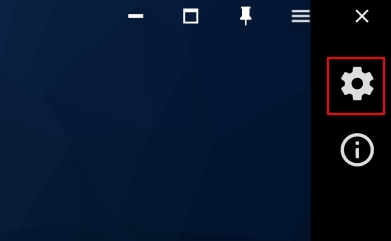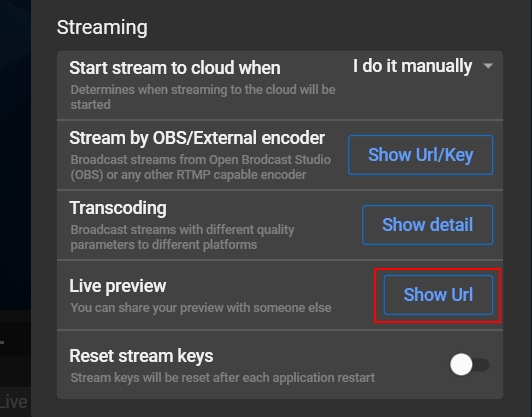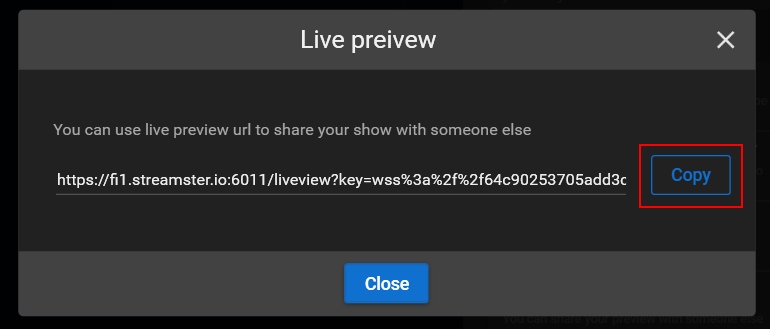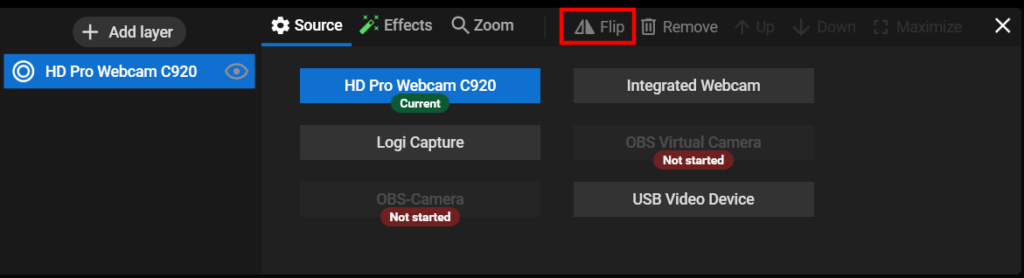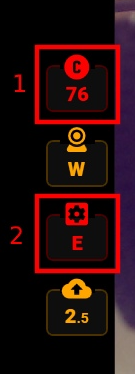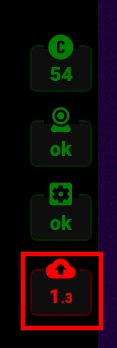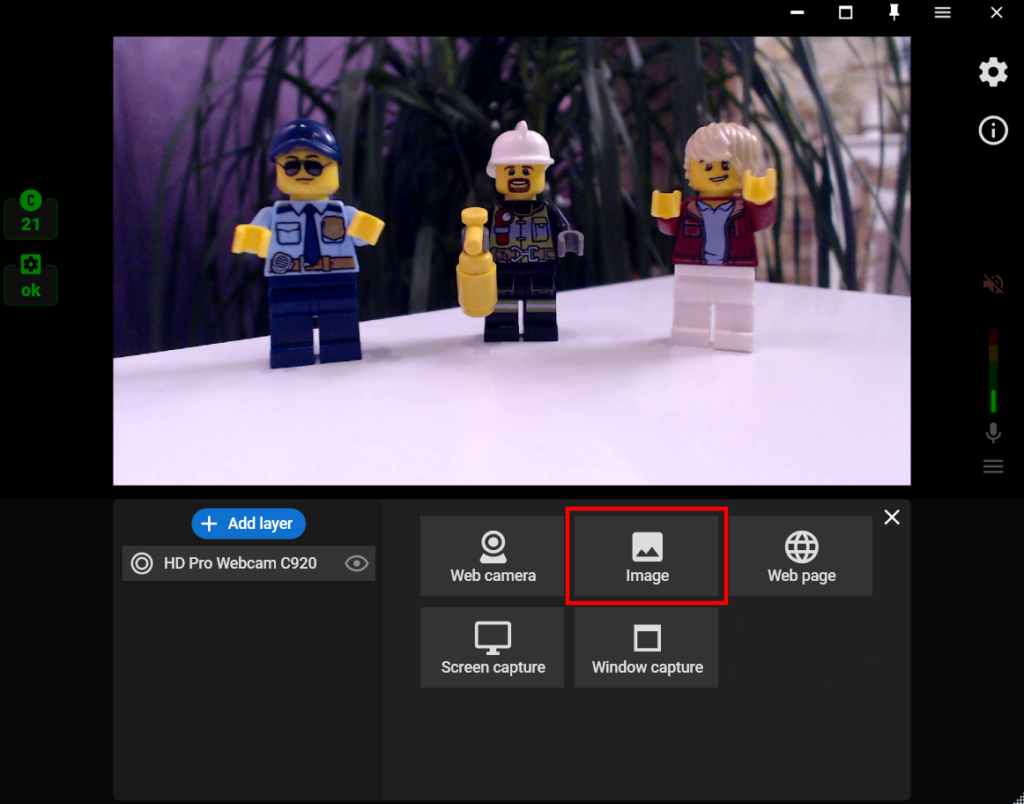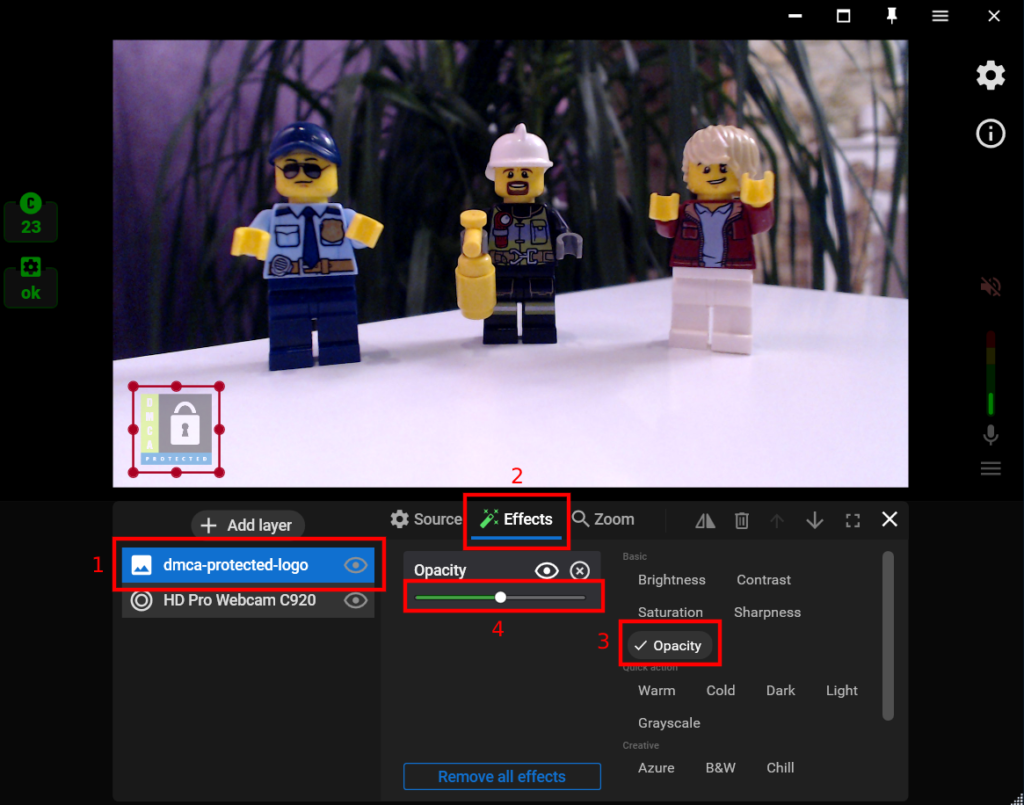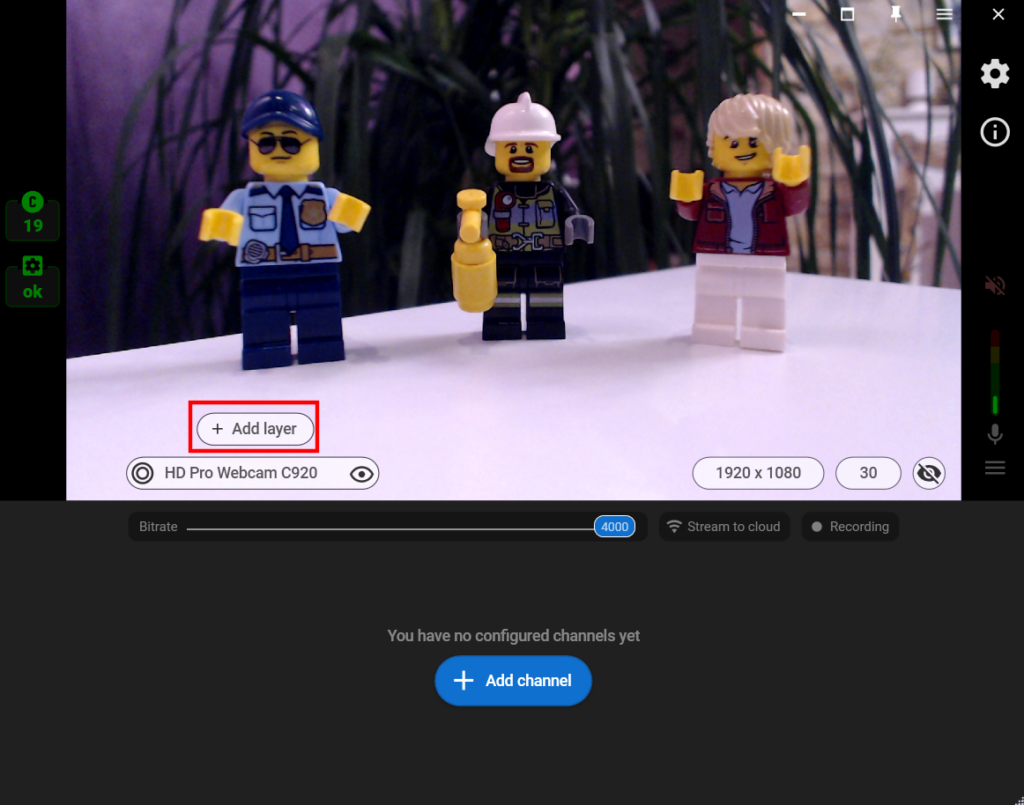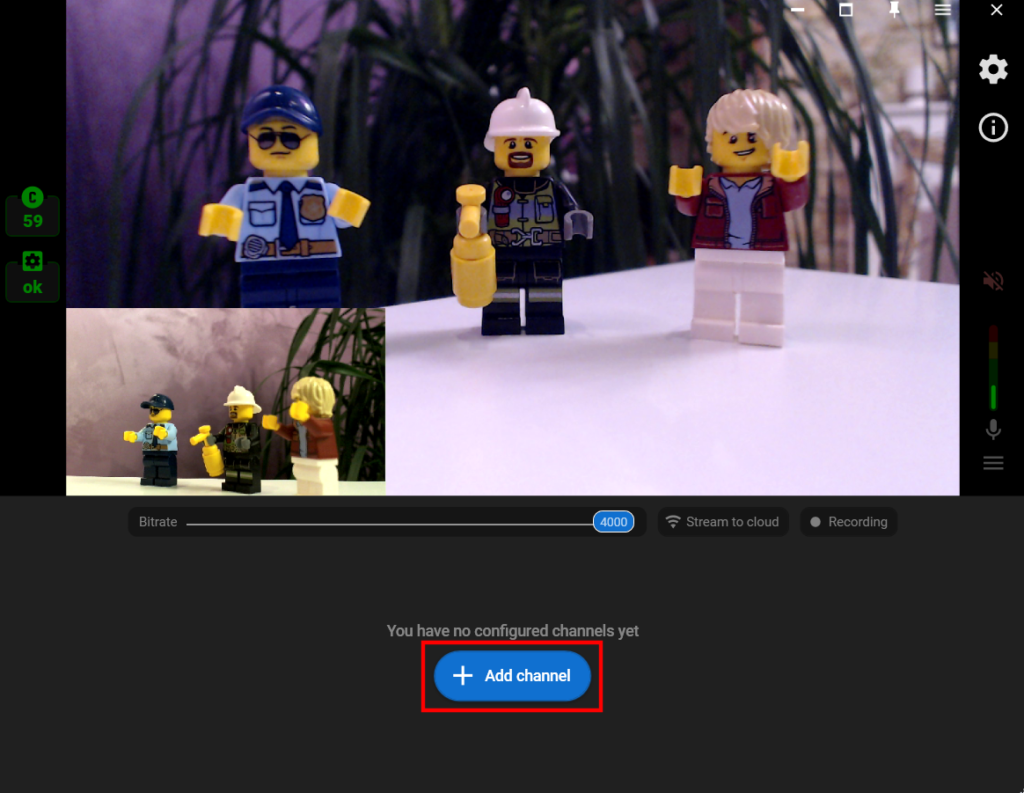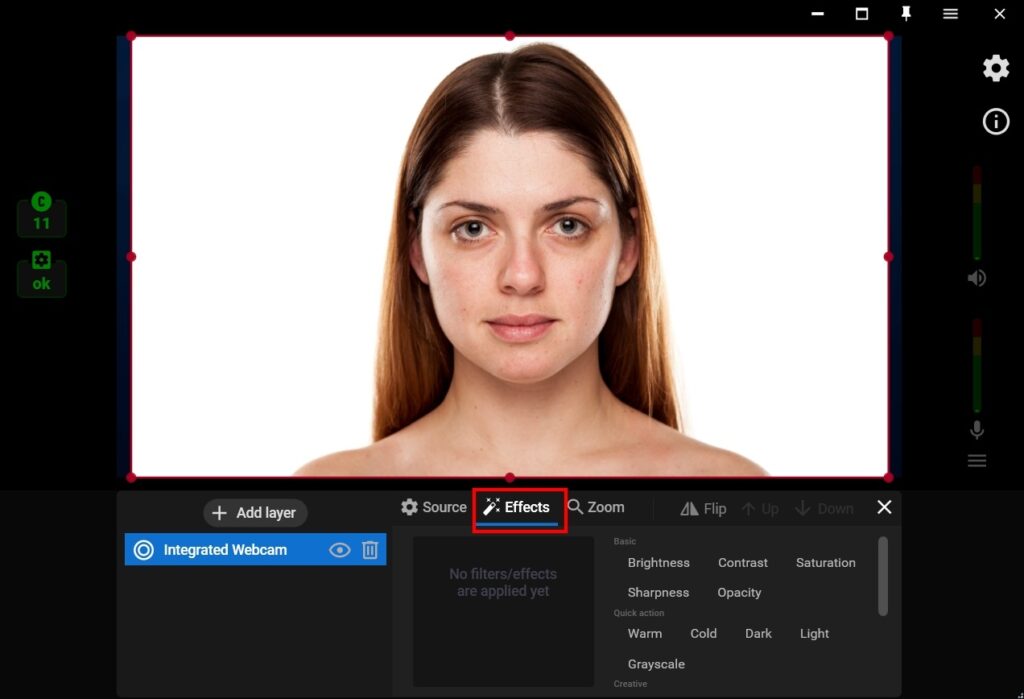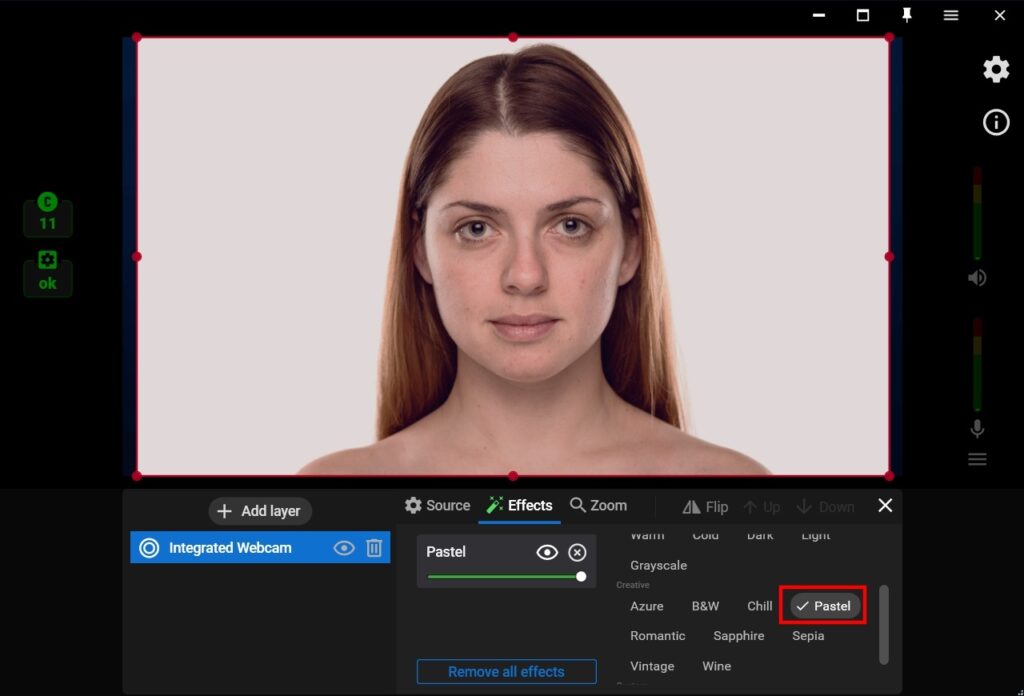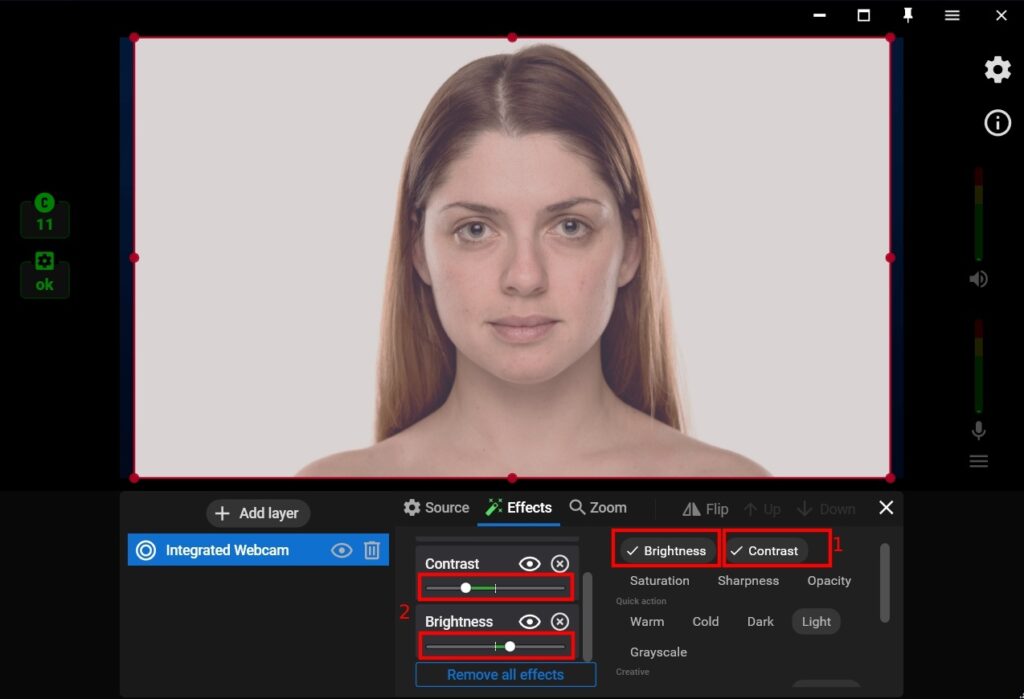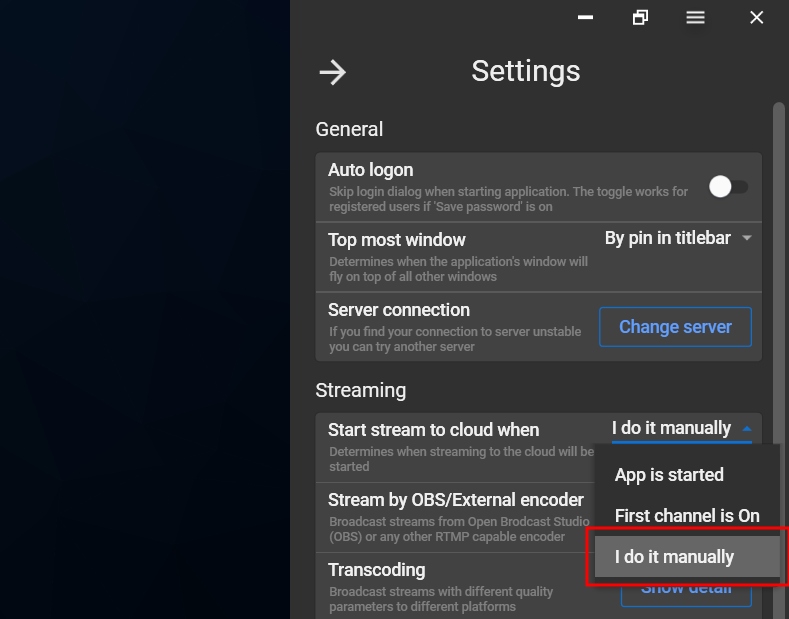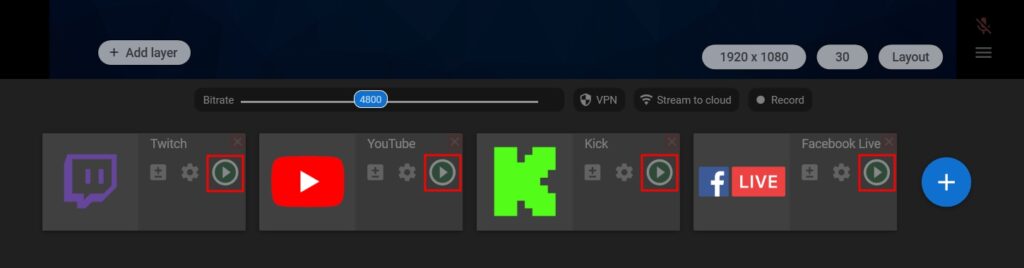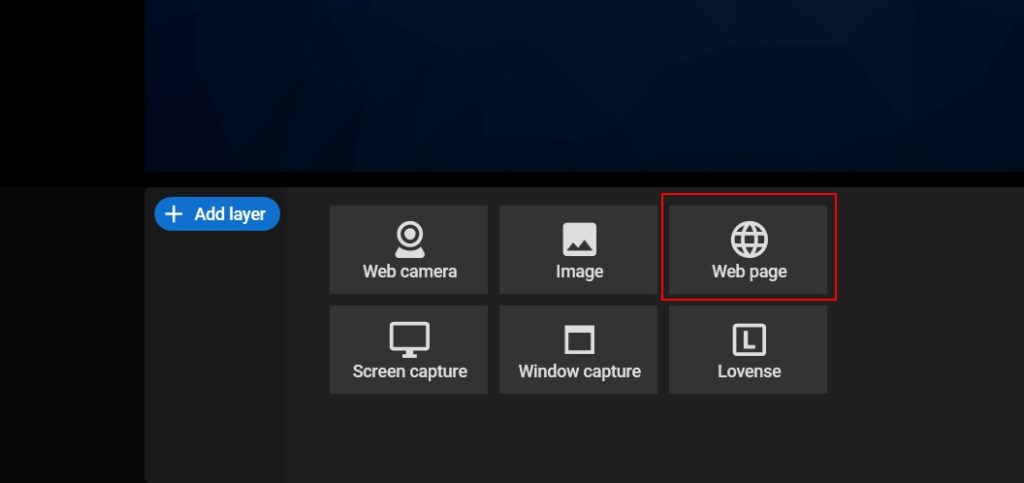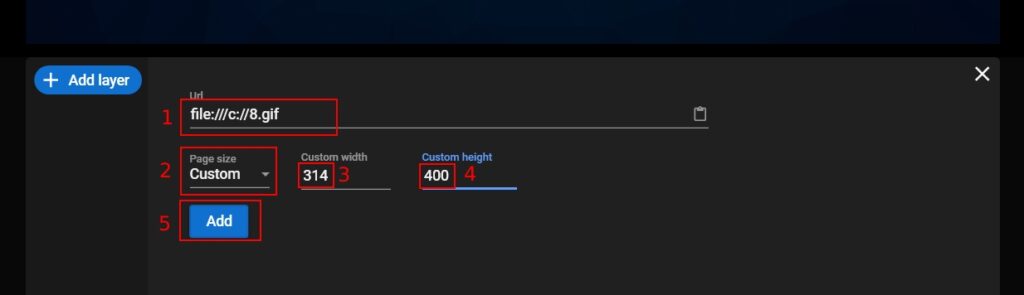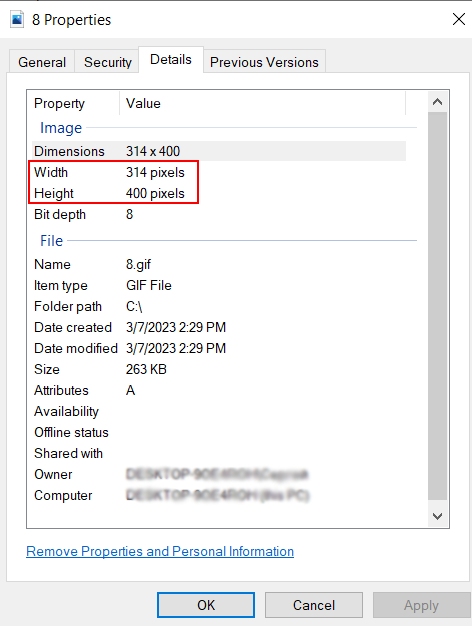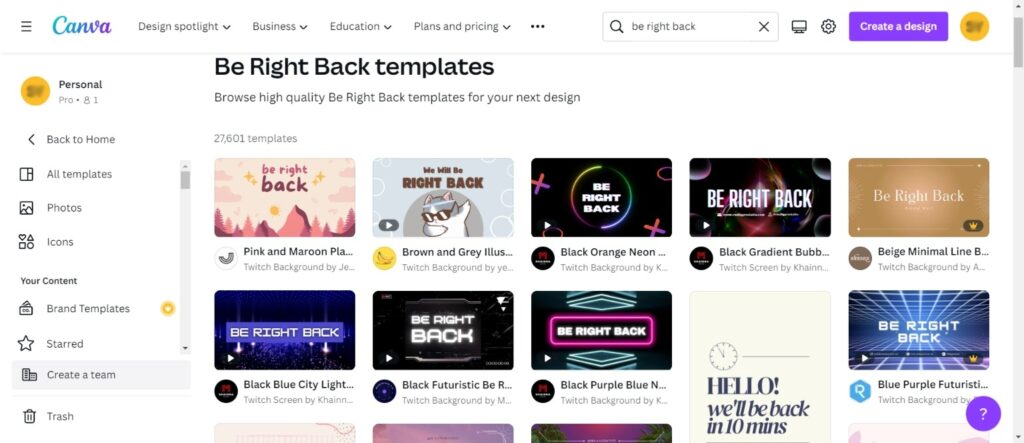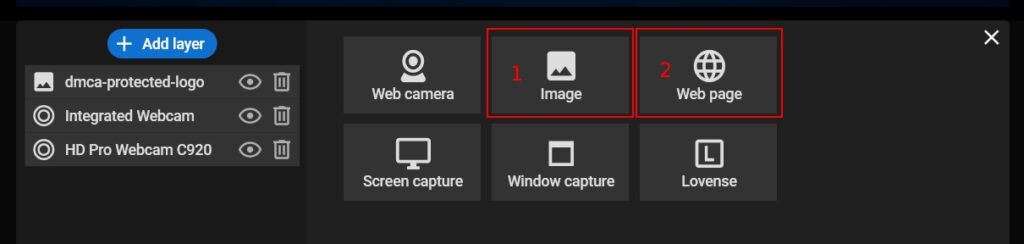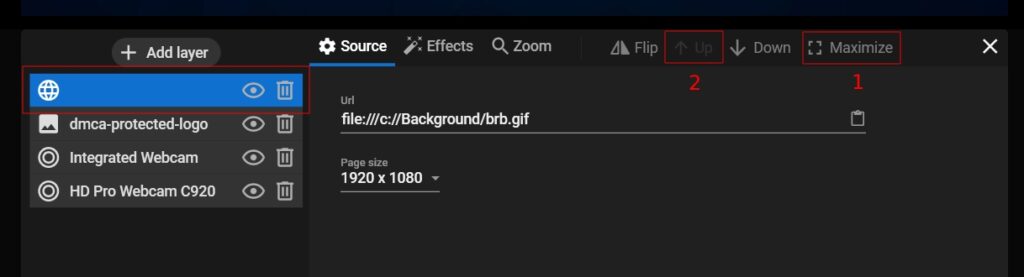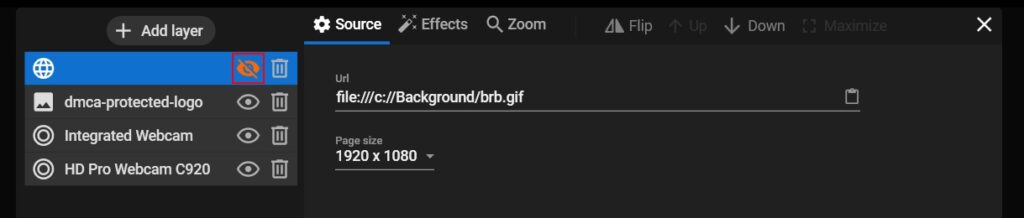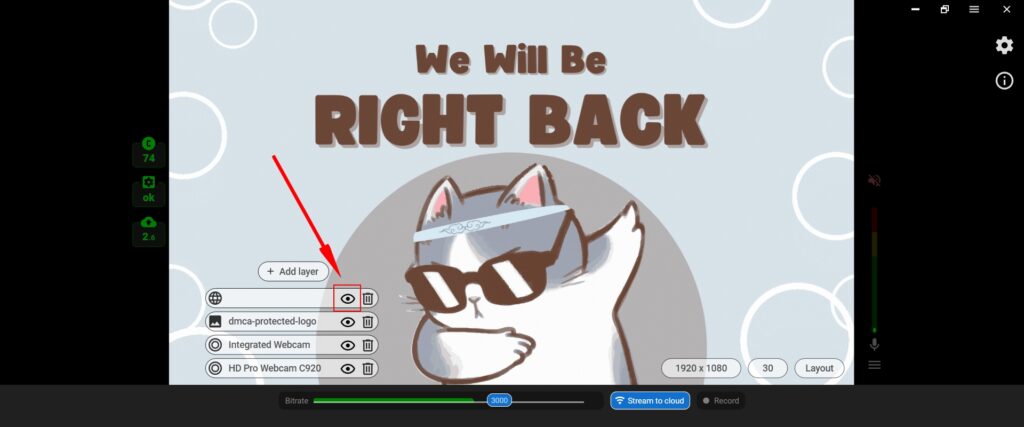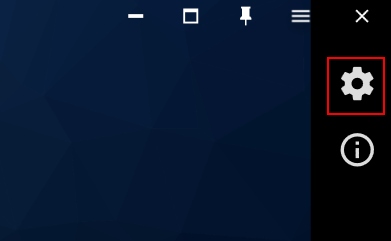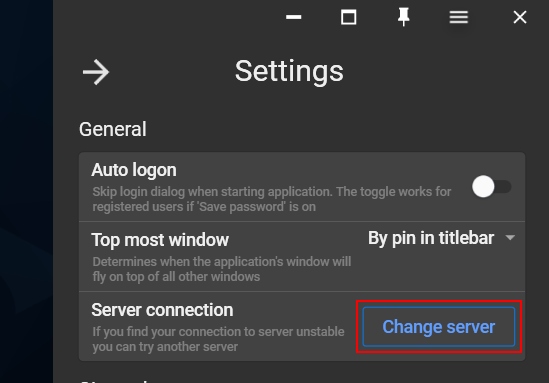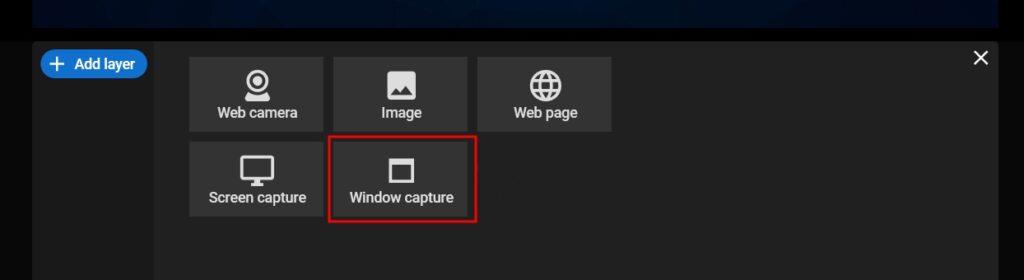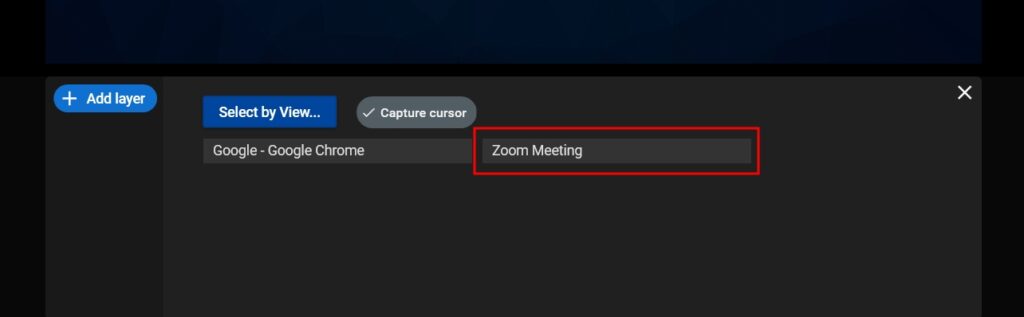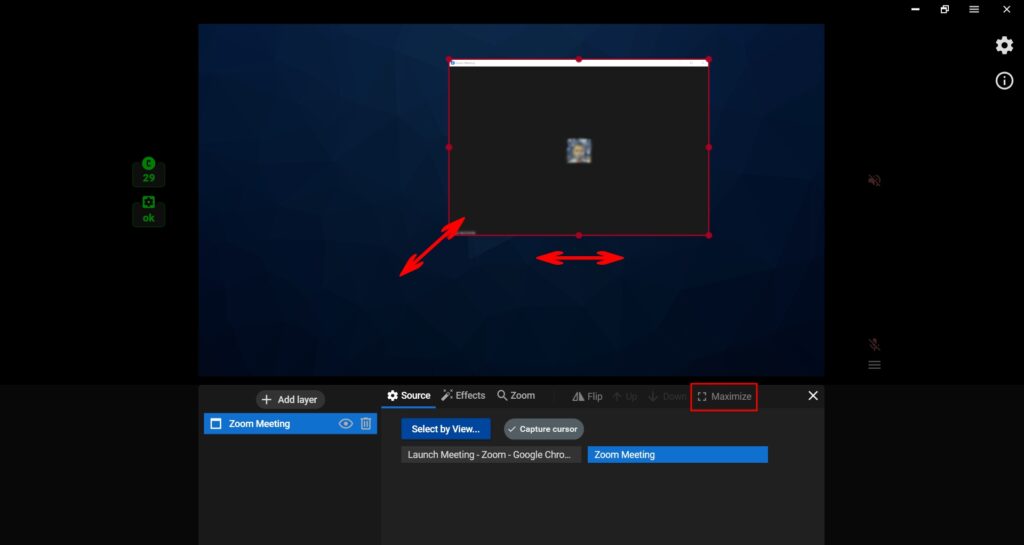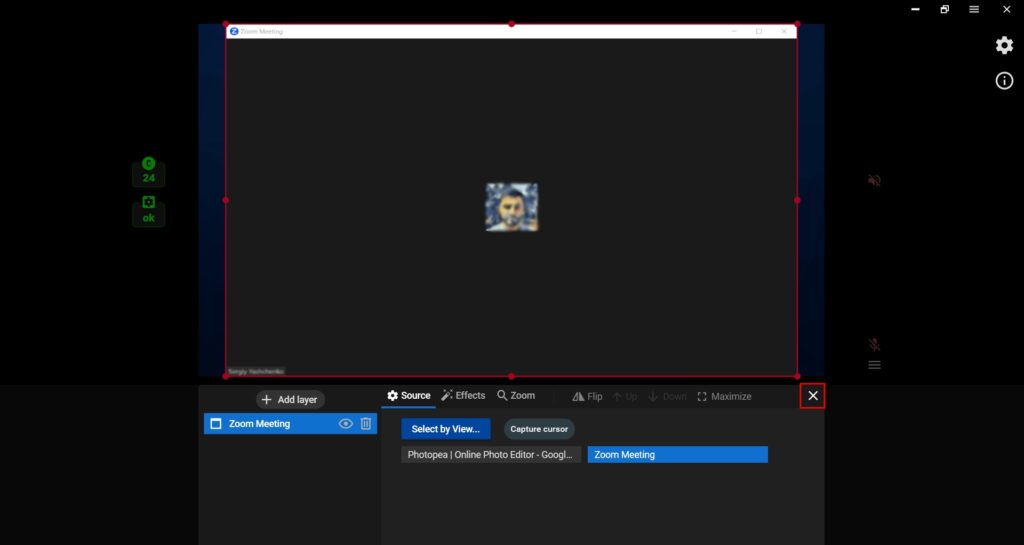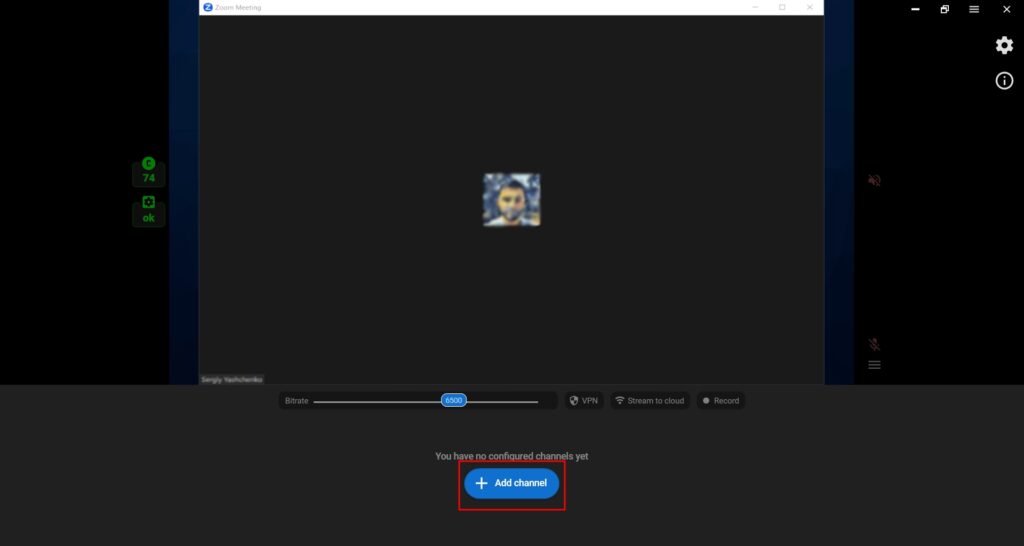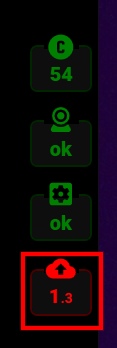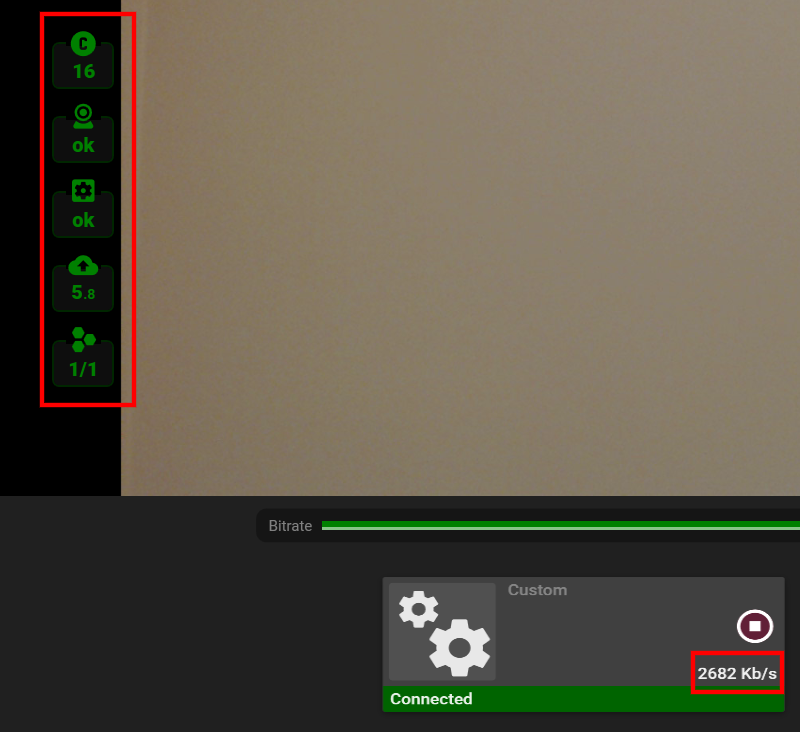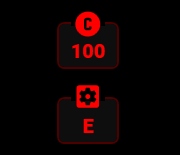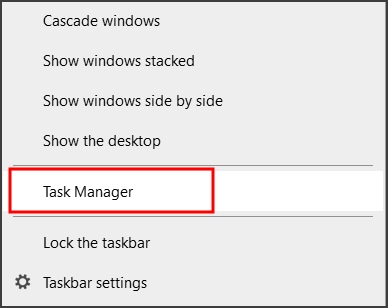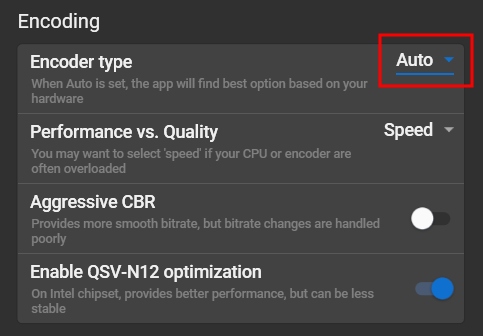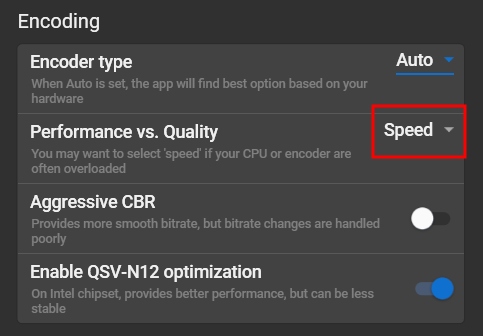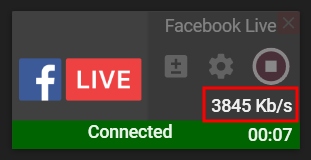Getting Started
Download & Install
In order to use Streamster, please download and install our application for Windows:
Once the download is complete, double-click the file (Streamster.exe).
Follow the instructions to install Streamster on your computer.
Once the installation is complete launch Streamster application, fill login and password fields with your Streamster account credentials and press the “Login” button, or use the “Start without registration” button.
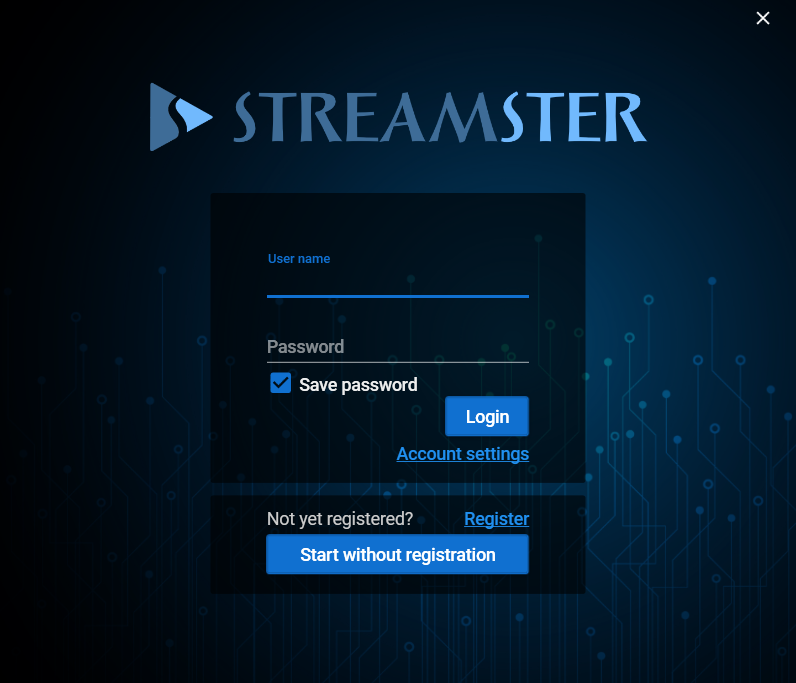
Setting Up a Scene
Step 1. Add the first video source by clicking the “Add layer” button.
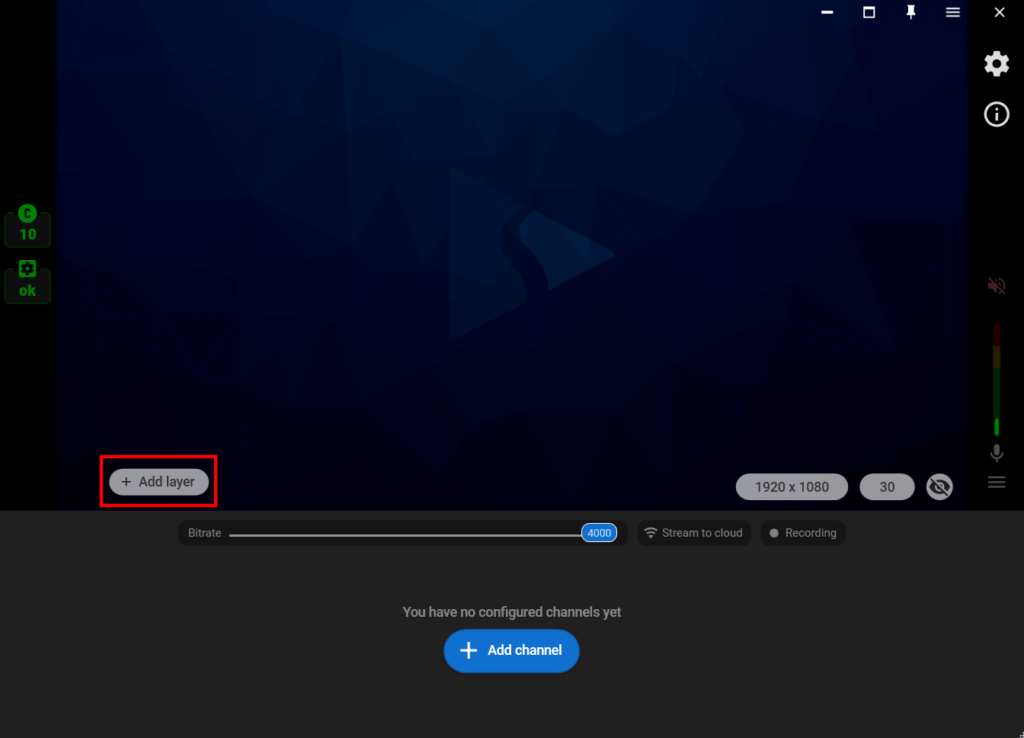
Step 2. Choose the video source, e.g. “Web camera”, and select the needed camera from the list of devices.
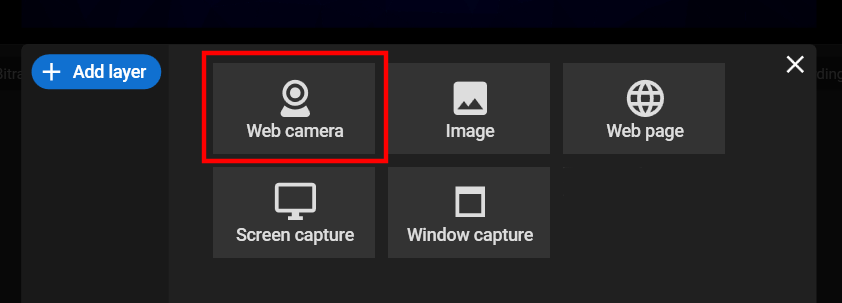
Step 3. Set up the layout for the first source. Set up video filters, use zoom, etc.
Step 4. Click the “Add layer” button again, and choose the second source that should be visible on your video.
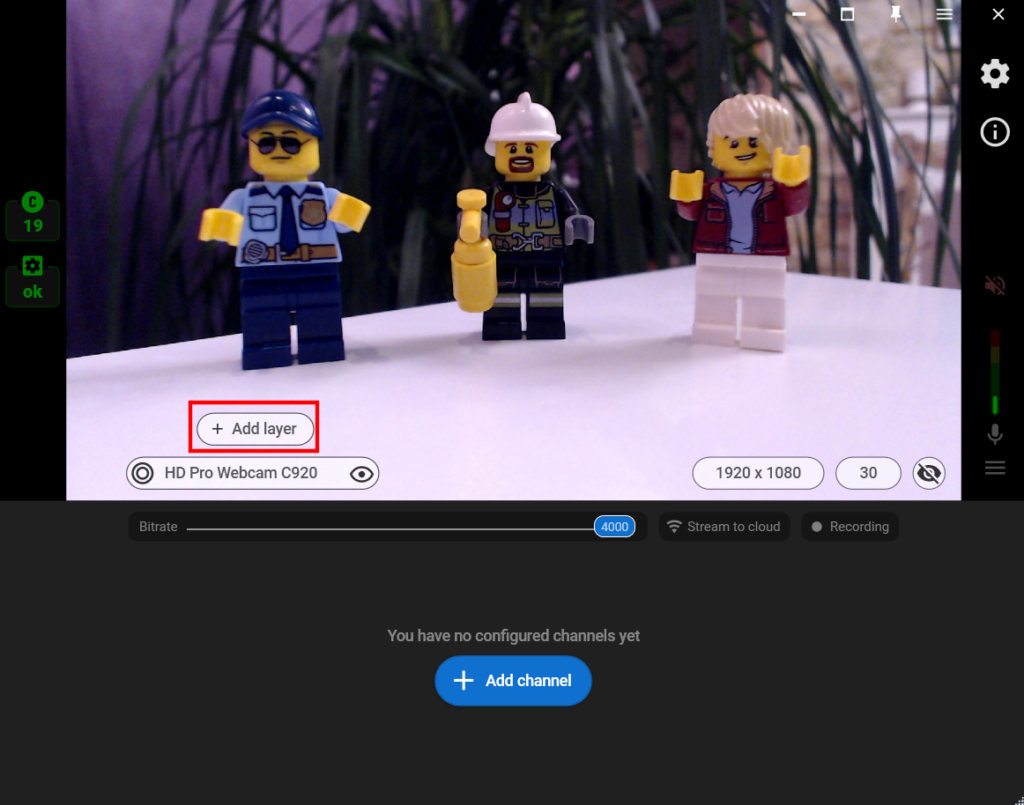
Step 5. Do the same with more video sources if needed, and then set up your streaming channels. Add the watermark, create additional screens, customize your video with GIFs, etc.
Step 6. Once all layers are set up, add your first streaming channel.
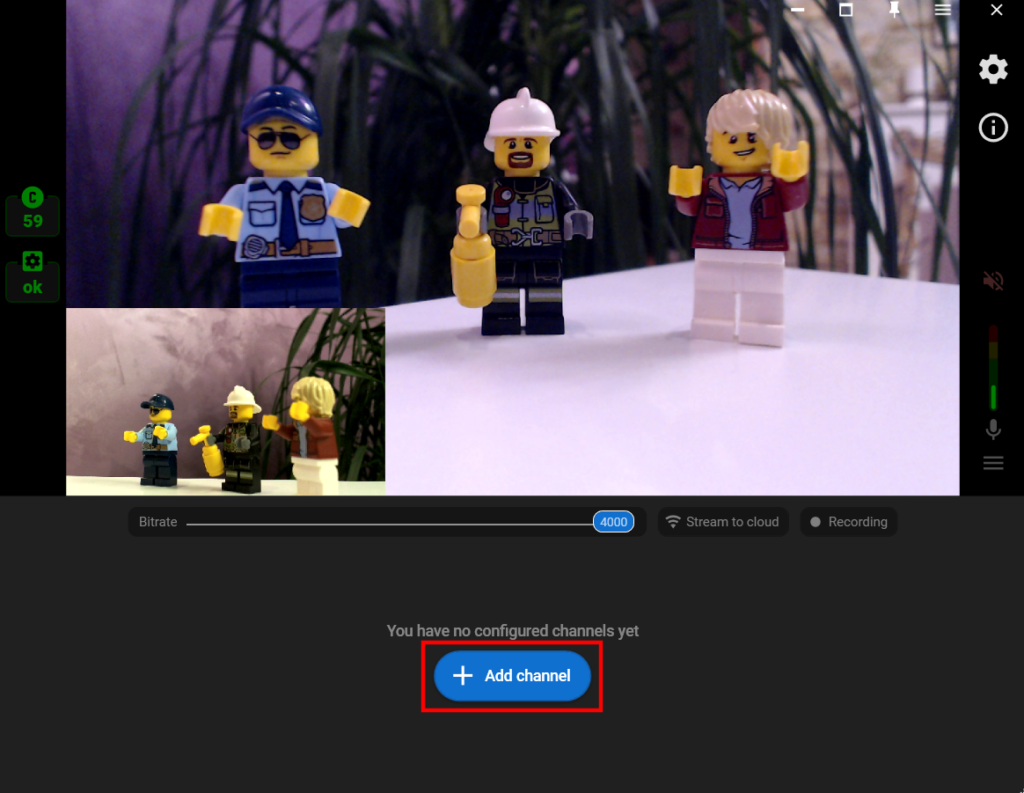
Setting Up Streaming Channels (Targets)
Step 1. Click the “Add channel” button.
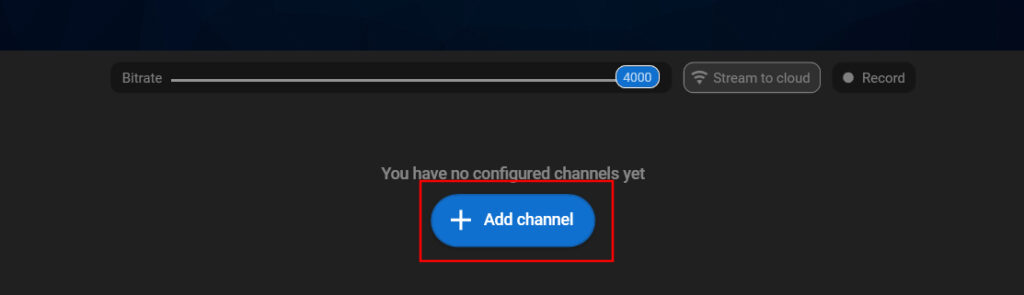
Step 2. Select the needed streaming platform or choose the custom one.
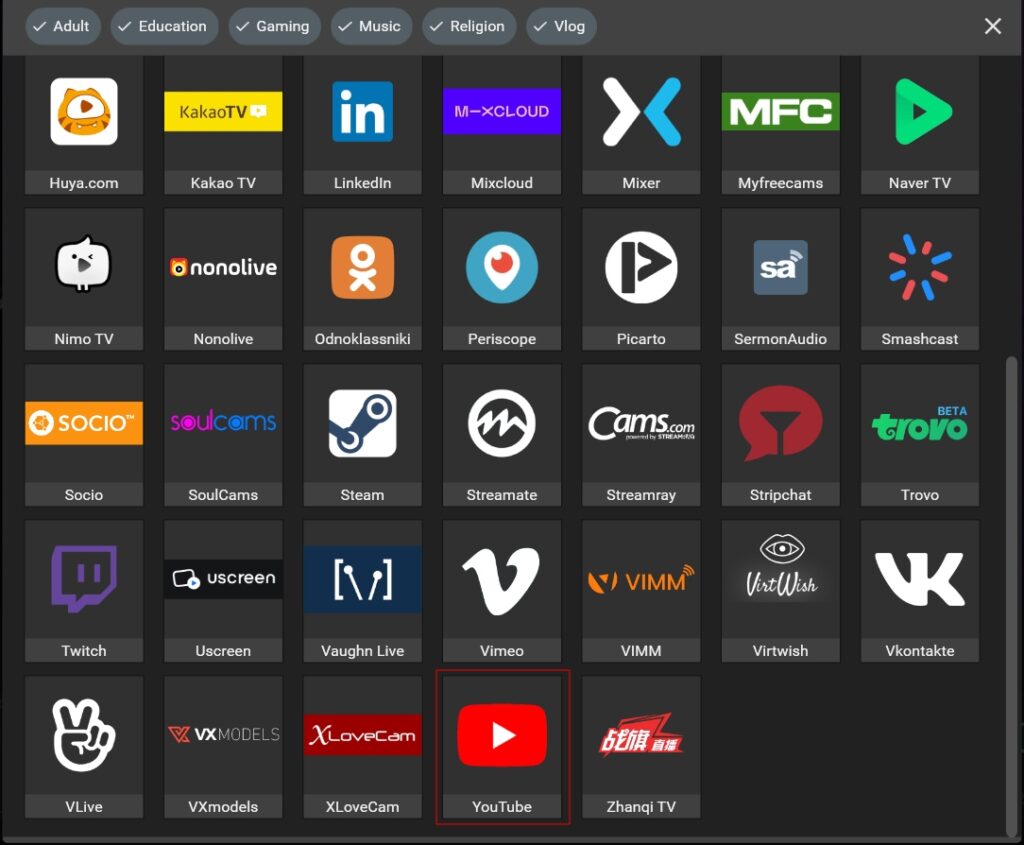
Step 3. Copy necessary stream data (1). If you don’t know how to set up your live stream on the platform, please follow the link (2) to read the manual. Once it is done, click the “Add channel” button.
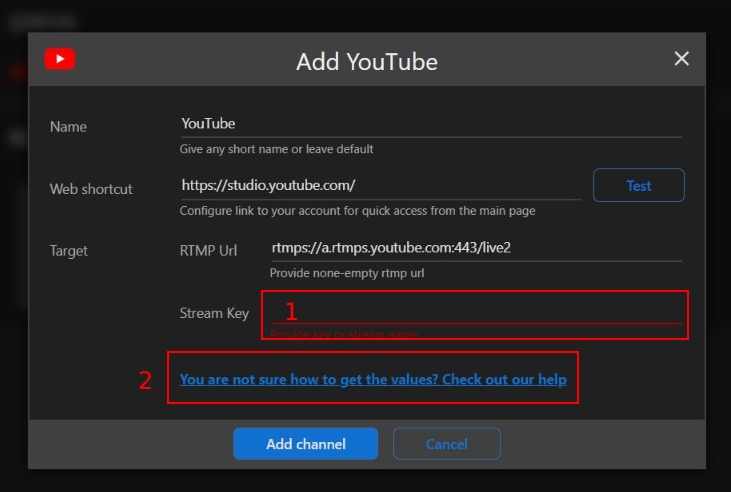
Step 4. Click the “Play” button to start your stream to the platform.