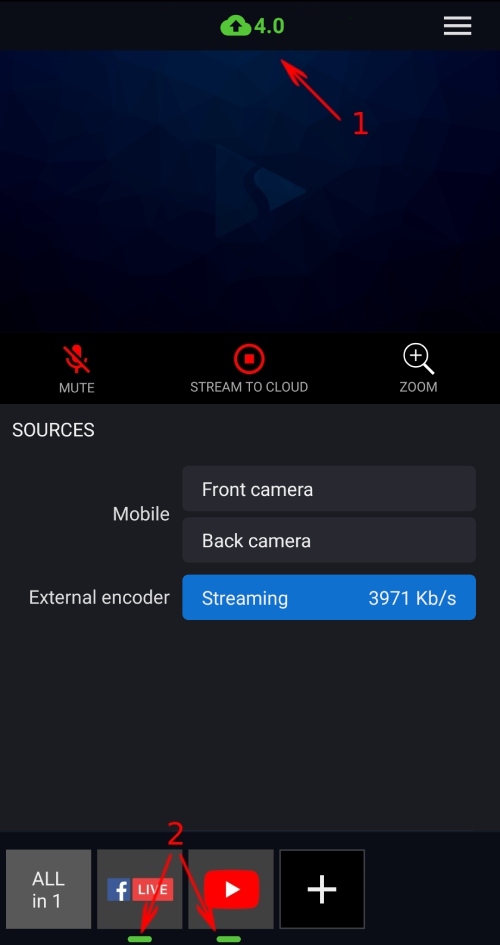Streamster Remote (with OBS Studio)
Step 2. Log in to the Streamster web app at https://app.streamster.io/
Step 3. Click on the “External Encoder” banner.
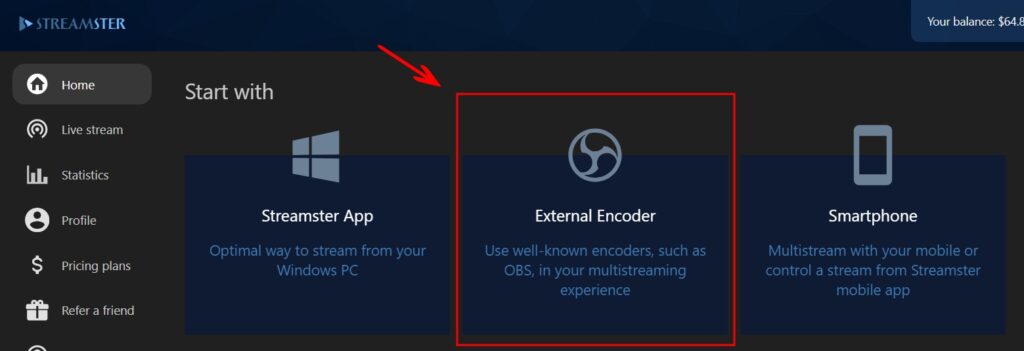
Step 4. Open your OBS Studio.
Step 5. Set up your stream in OBS. Important: Make sure that your encoder settings correspond to Streamster’s requirements.
Step 6. Click “Settings” and select the “Stream” option.
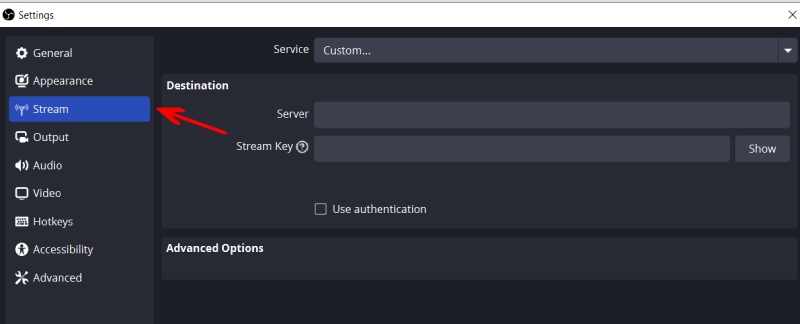
Step 7. Copy the “Stream URL” field input (1) from Streamster web app to the “Server” field in OBS. Then, copy the “Stream key” field input (2) to the “Stream Key” field in OBS. Click “Ok” in OBS to save settings.
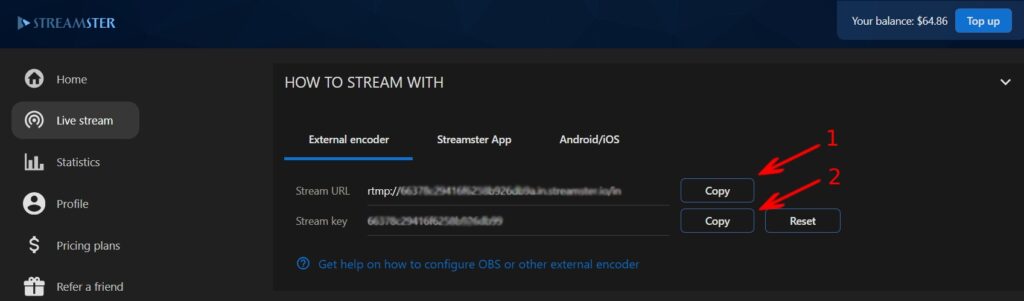
Step 8. Start your live stream in OBS.
Step 9. Launch your Streamster Mobile app using your account credentials. If everything was set up correctly, you will see your OBS stream preview on your mobile device.
Step 10. Set up your streaming channels (platforms to which you want to stream). You can do this either in the Streamster web app or in the mobile app.
Step 11. Use your mobile device to control your stream:
Start/stop stream to platforms
Create a new channel and set up a streaming platform if it hasn’t been done yet (1). Tap on the platform logo at the bottom of the screen (2). Tap the “Play” button to start the stream to this platform (3). Tap the “Stop” button to stop your stream (4).
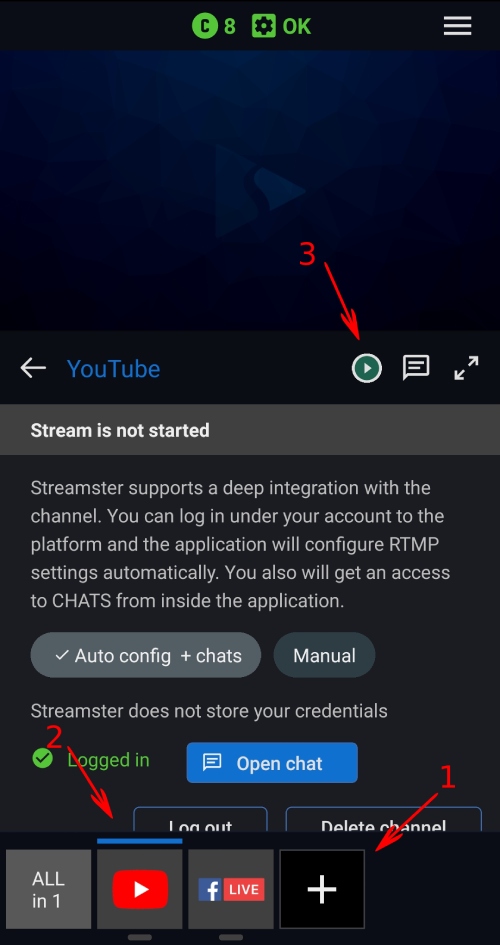
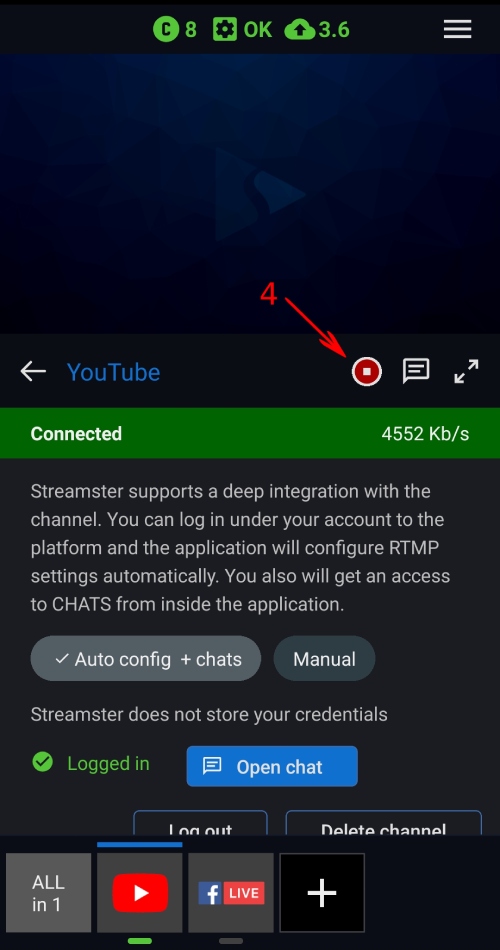
Communicate in Chats
Communicate in chats
Please note that this feature is available for specific platforms only.
With Streamster mobile app, you can read chat messages (including private ones), receive information about some events on the platform, and write messages for your audience. Once the channel is set up in “Auto config + chats” mode, click the “Open chat” button. To write your message, type it and click the “Send” button (1). To stretch the chat section full screen, click the “Expand” button (2).
You can also use “All in 1” feature to see chats from all platforms you are streaming to on one screen.
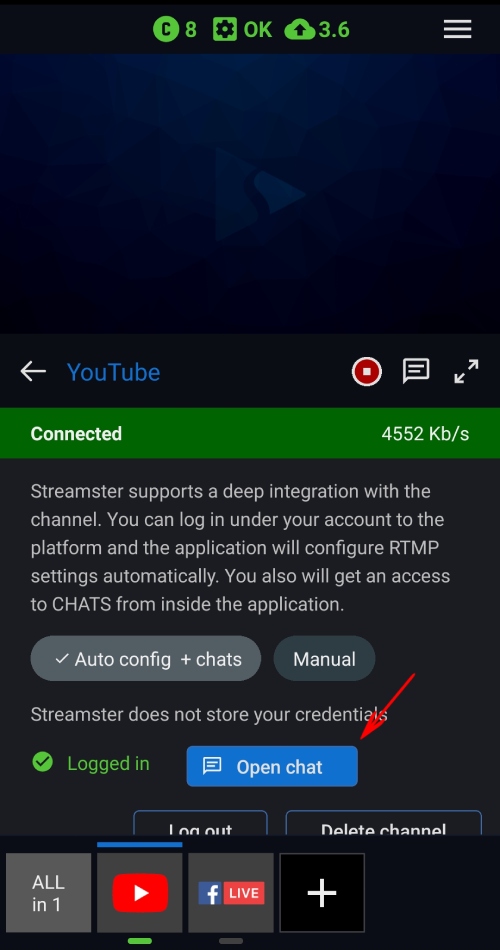
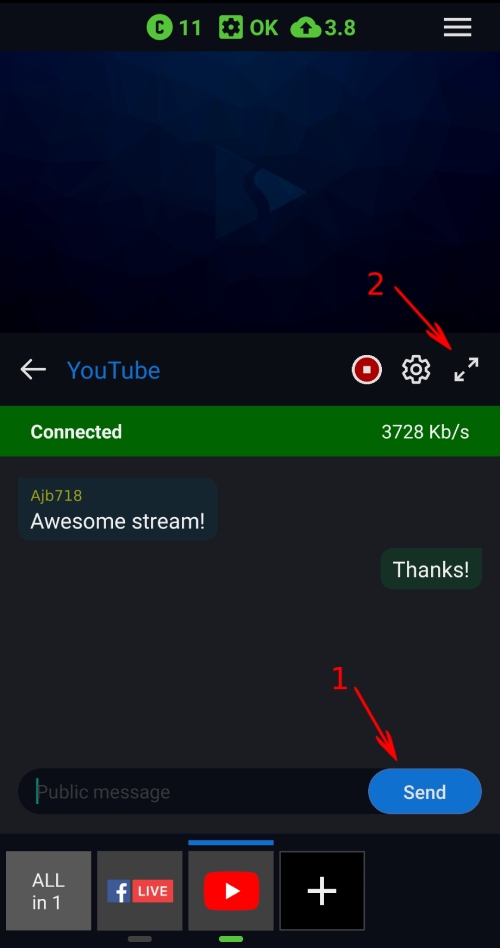
Monitor your stream health
The bitrate indicator (1) shows the health of your network.
The channel indicator’s color (2) shows your current stream status: green means your stream is going smoothly.