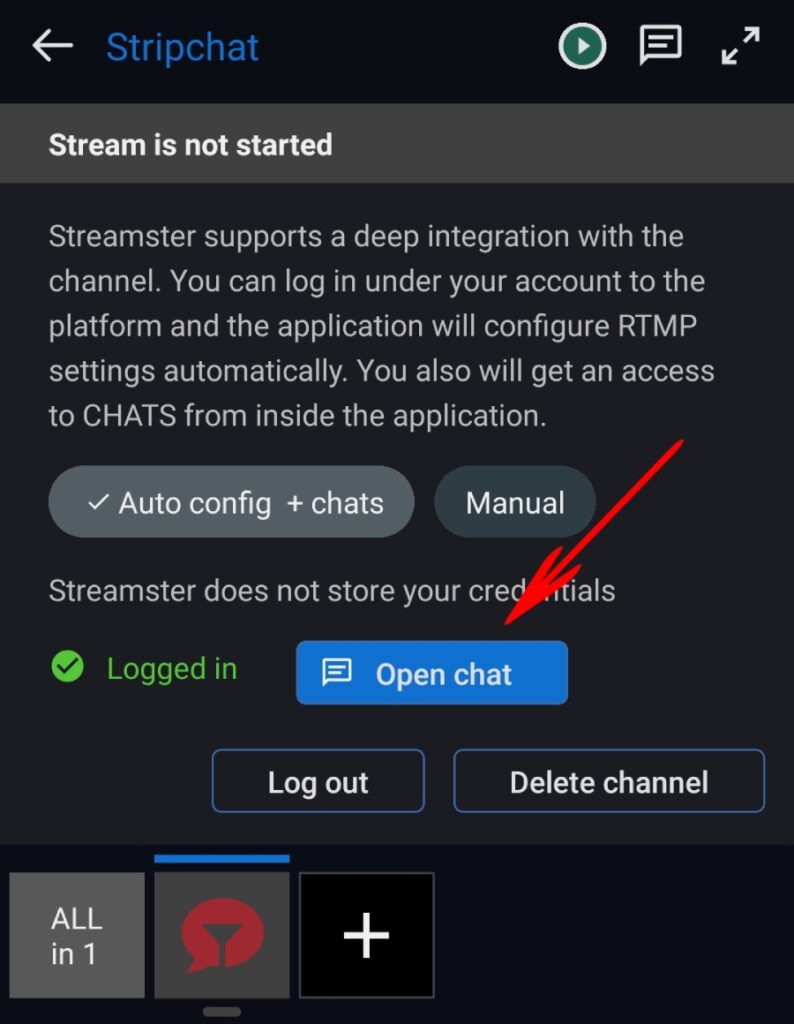Getting Started with OBS Studio
Streamster multichat is available in the browser. Thus, you can use it when streaming with OBS or any other external encoder.
However, the initial setup requires Streamster mobile app or Streamster desktop app to authenticate on the platform.
Once the authentication is completed, the mobile (or desktop) app is not required to be opened at any time to use the chat. But it may be needed again later to re-authenticate.
Step 1. Add needed channels and authenticate on the sites using Streamster desktop app or Streamster mobile app:
Step 2. Open https://app.streamster.io and enter the “Chats” section.
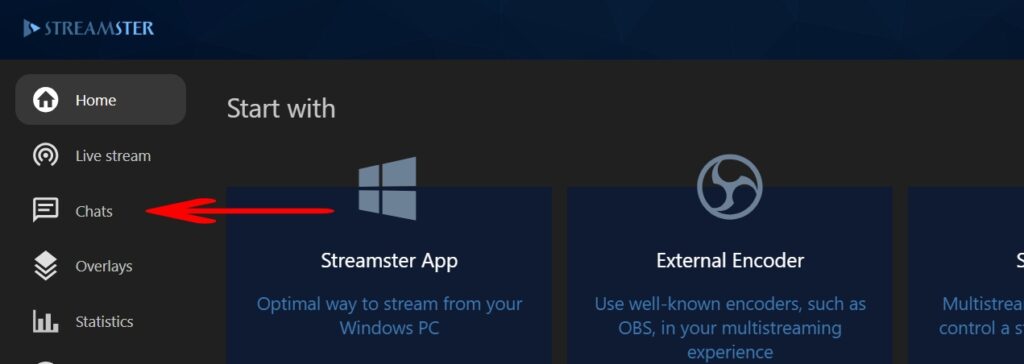
Step 3. On the top of the page you’ll see all the channels with the chat feature enabled which were added previously. Click on each channel name to establish the connection and open the chat.
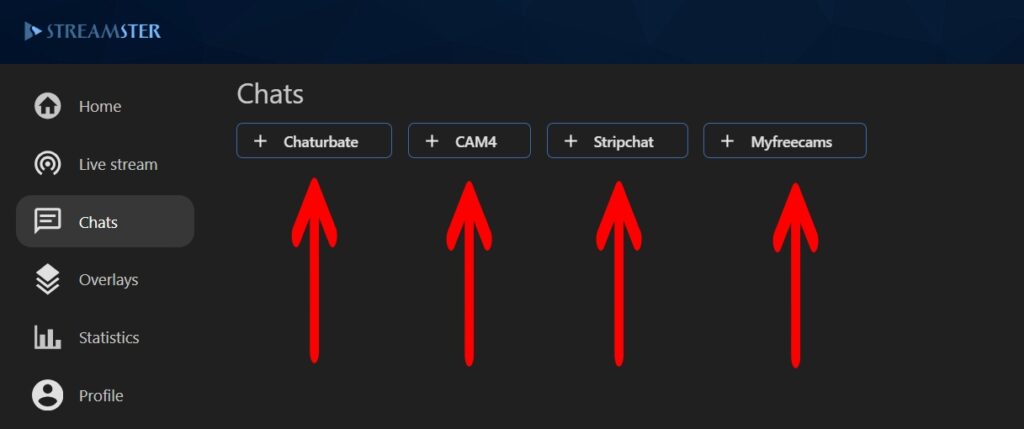
Step 4. If the chat window is displayed and no errors are shown, your remote chat is ready to use. Also, it means that the connection with the platforms is established and can be used for an interactive tip menu.
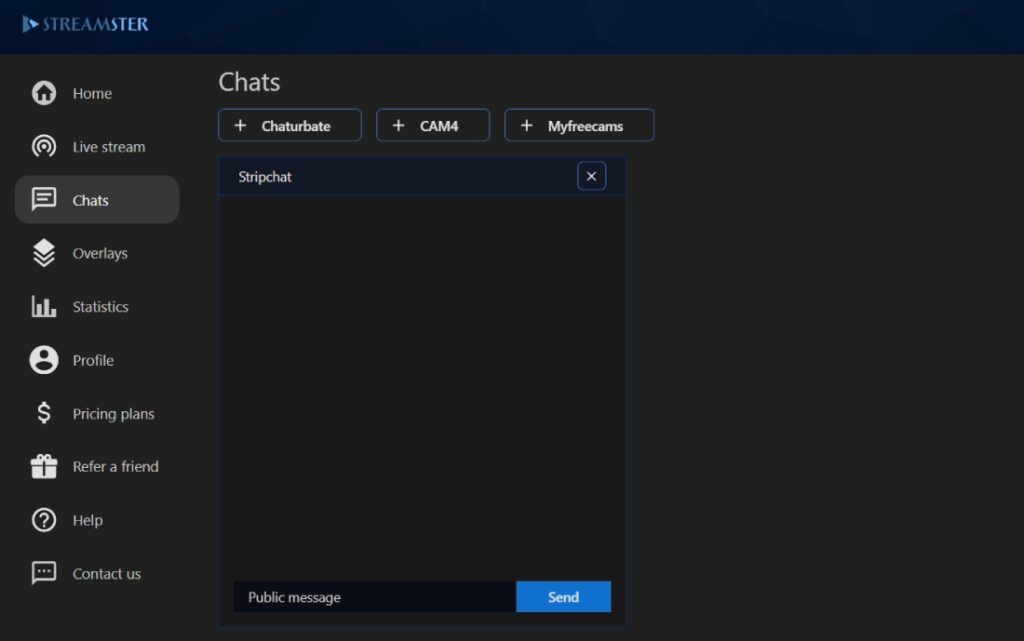
Authenticate with Streamster desktop app
Step 1. Download and install Streamster desktop app.
Step 2. Create an account with Streamster.
Step 3. Click the “Add channel” button.
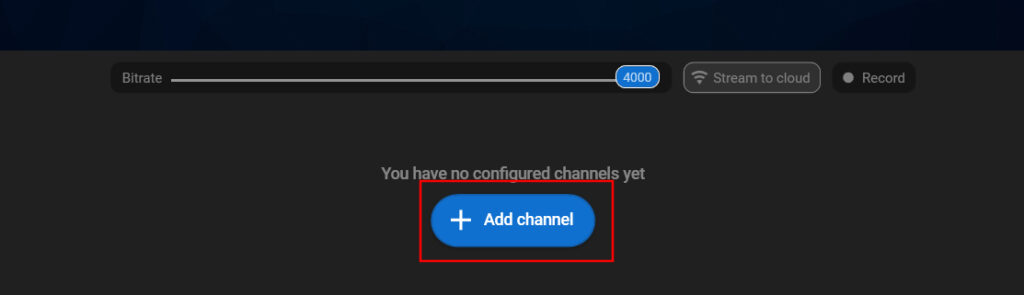
Step 4. Select one of the platforms with the chat feature available (they are marked with the red “Chats” label)
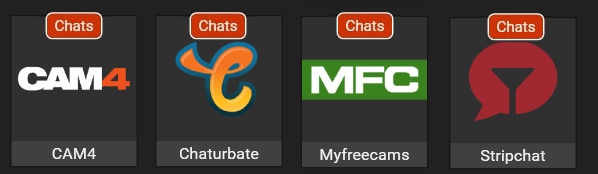
Step 5. Click the “Login & Forget” button.
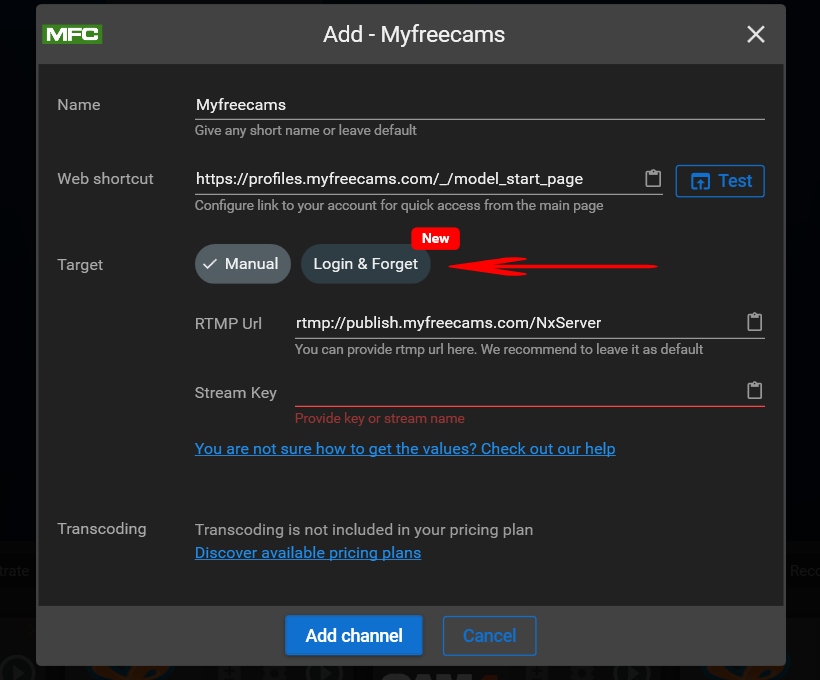
Step 6. Click “Login” button.
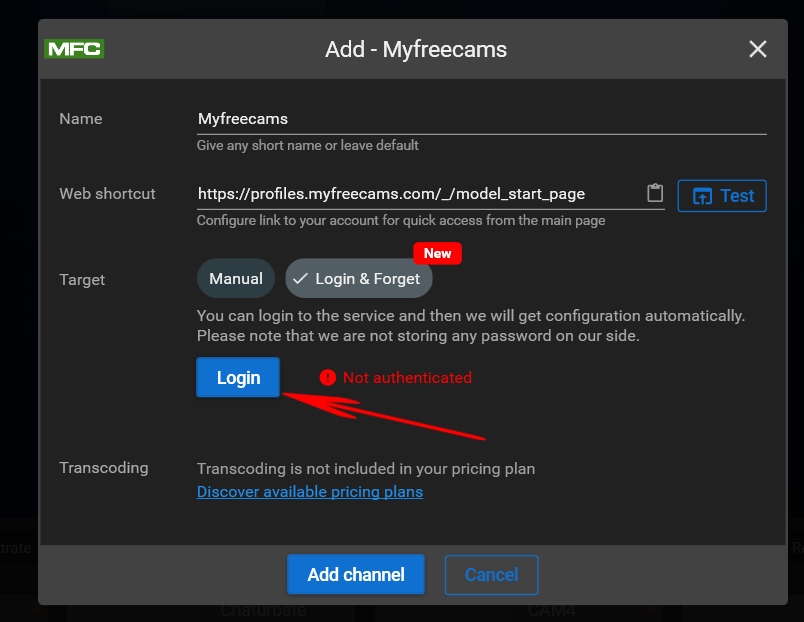
Step 7. Enter your platform credentials to authenticate.
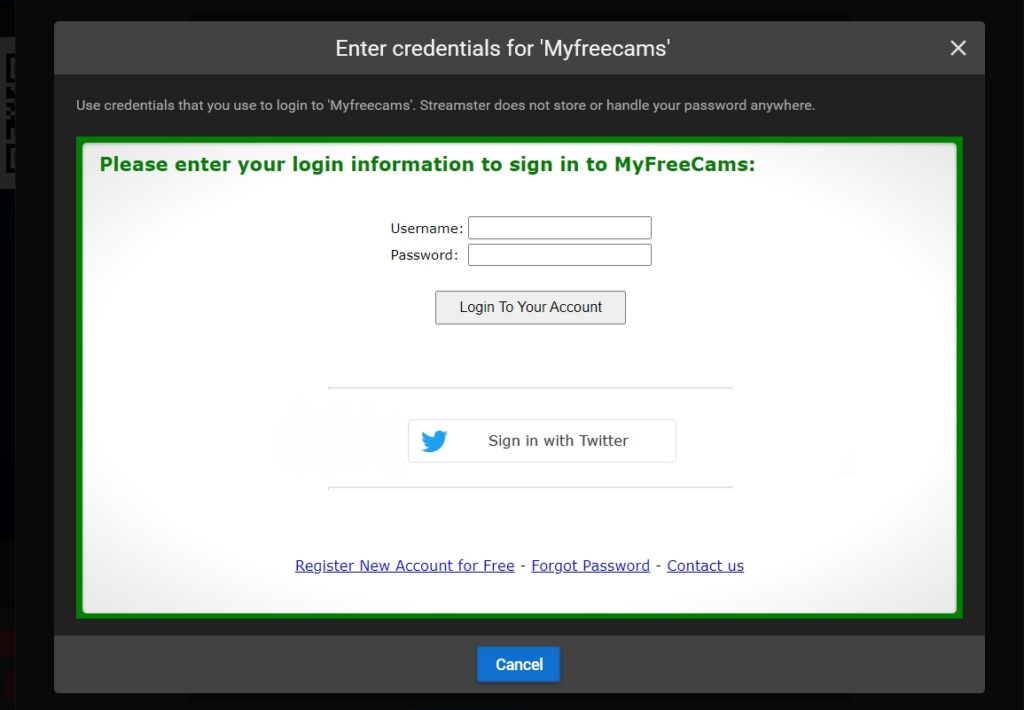
Step 8. If the authorization is successful, you can see a “config obtained” notification (1). Click the “Add channel” button (2).
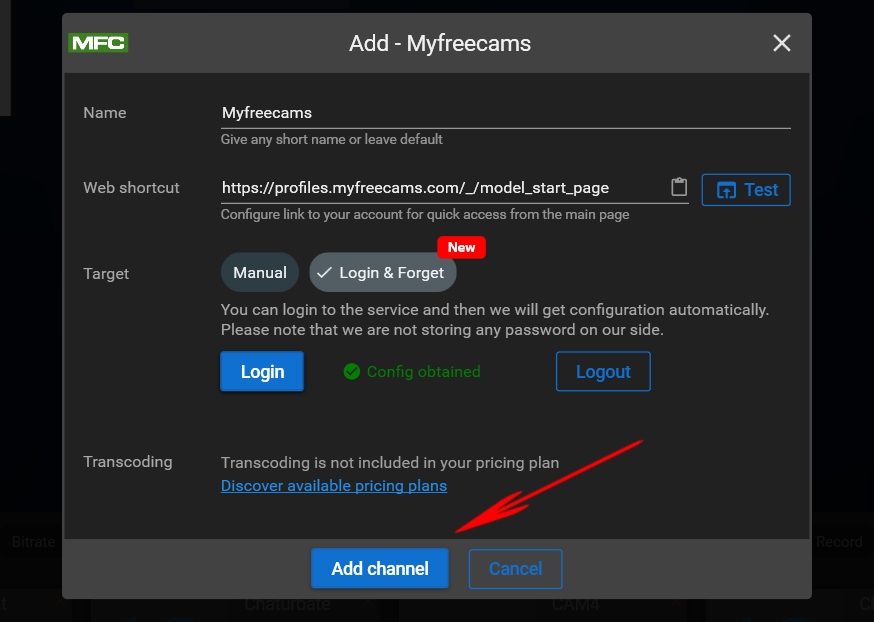
Authenticate with Streamster mobile app
Step 2. Launch the app on your mobile device.
Step 3. Tap the “+” button to add a new channel.

Step 4. Select the required platform from the list. Currently, the chat feature is available for YouTube, Chaturbate, Stripchat, MyFreeCams, and Cam4.
Step 5. Tap the “Auto config + chats” button.
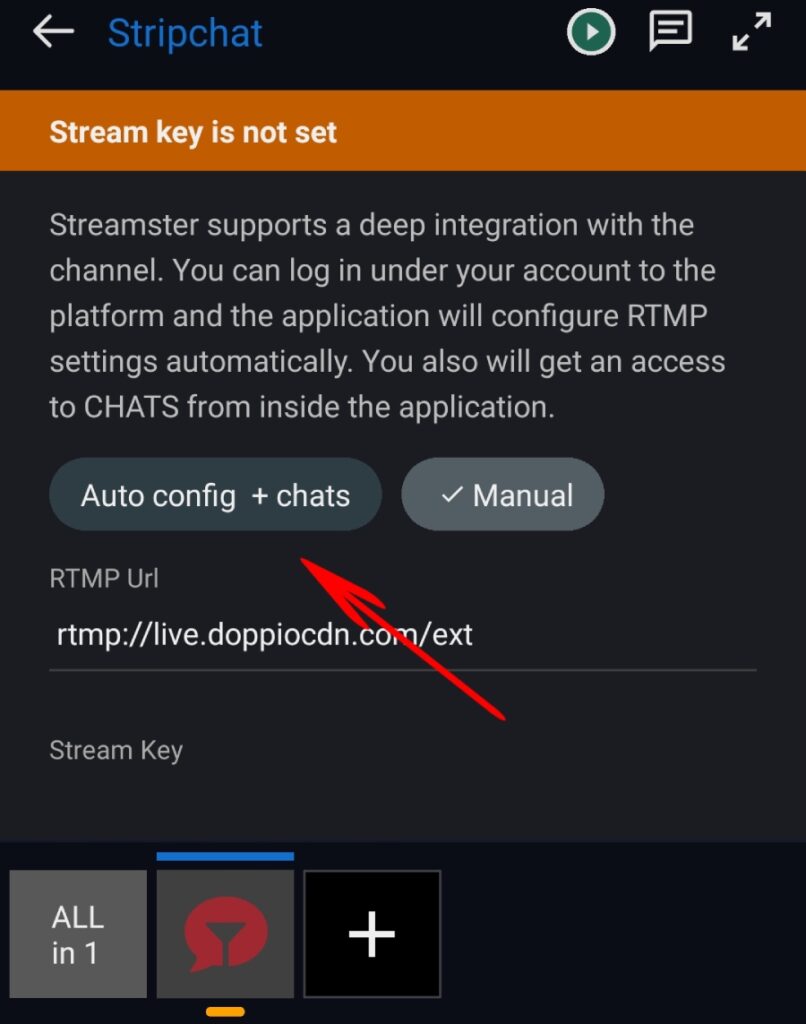
Step 6. Tap the “Login” button.
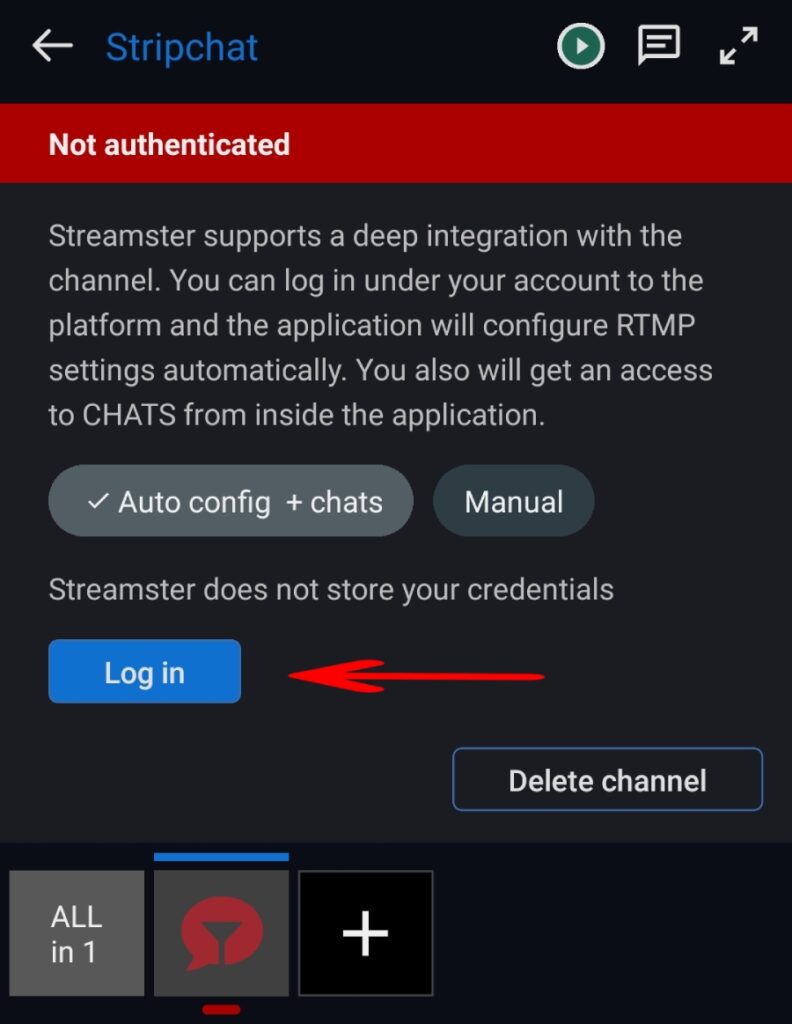
Step 7. Enter your credentials for the platform or use oAuth.
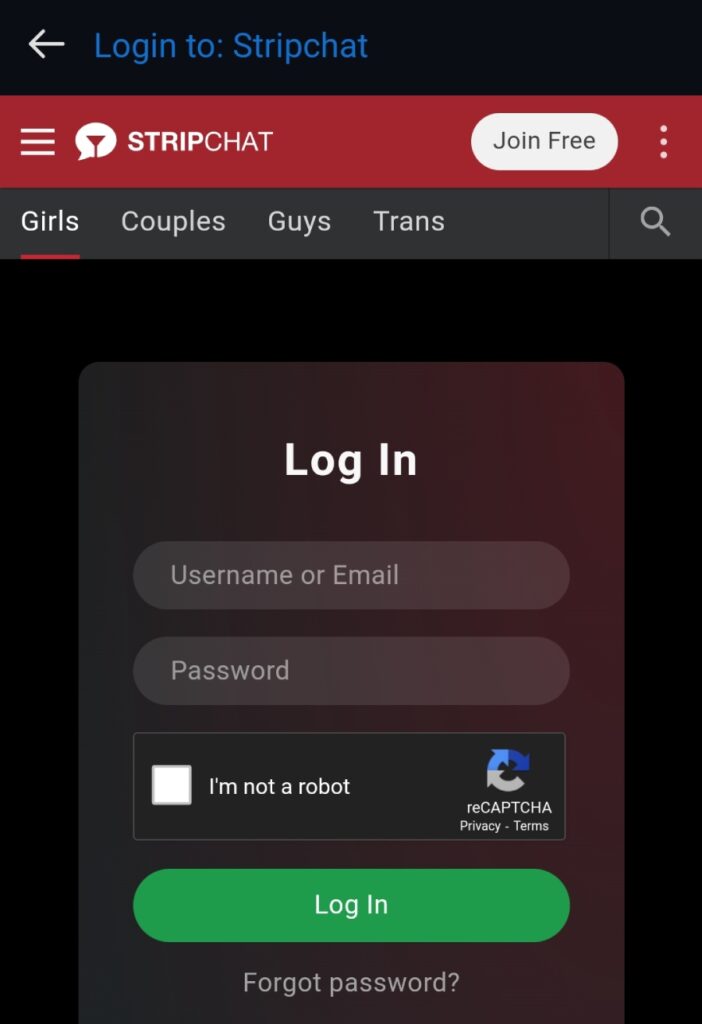
Step 8. If authentication was successful, the channel status should be displayed as “Logged in”.